Why Is My Printer Printing Faded Text?
Why is my printer printing faded text? Faded or blurry printing is a common problem with both inkjet and laser printers. While it may seem like a serious malfunction, you can usually fix it yourself. In this blog, we’ll explore the cause and provide a step-by-step solution.
Why Is My Printer Printing Faded Text?
Let’s look at the most common reasons for unclear printed text, such as low ink or toner, clogged print head, incorrect print settings, etc.
1. Low Ink or Toner Levels
This is the most common and easily overlooked cause. For inkjet printers, it may begin to print faded text as the toner cartridge is running low. For laser printers, it may still print when the toner is low, but the output will gradually become lighter and more erratic.
2. Clogged or Dirty Printheads
If you don’t use your inkjet printer often, dried ink can clog the print head nozzles. This is especially common in Canon and Epson printers. Clogs prevent the ink from flowing properly, causing streaks, faded lines, or missing characters on the page.
3. Toner Distribution Problems
For laser printers, especially after long periods of inactivity, the toner may deposit unevenly within the cartridge, such as clumping. This can cause printouts to fade or appear streaked, especially on one side of the paper.
4. Incorrect Print Settings
Sometimes, it’s just a settings issue. If your printer is set to “Draft” or “Economy” mode, it will use less ink or toner, resulting in lighter output.
5. Misaligned or Dirty Components
Dust or debris on the internal components of the print head or drum assembly, such as nozzles or rollers, can affect print quality. Over time and with frequent use, they can become dirty and cause printouts to fade.
6. Expired or Defective Cartridges
Even if your ink cartridges are not empty, they may be expired or faulty. If your printer ink cartridges are not stored properly, are of poor quality, or have expired, the ink may dry out and the toner may clump, resulting in inconsistent print results.
7. Paper Type Mismatch
This is a rare occurrence, but it can happen. Using glossy or coated paper in a non-dedicated printer can cause the ink to not adhere properly and the printout to look faded.
How to Fix Faded Printing
Faded print can be annoying, but it’s usually not unfixable. The following troubleshooting steps apply to both inkjet and laser printers, including popular brands like Brother, Canon, Epson, HP, and Lexmark.
1. Check Ink or Toner Levels
This should always be your first step, as low ink or toner is the most common cause of faded prints.
You can check how much ink or toner is left by opening the printer software on your computer and locating the “Ink Levels” or “Supplies” tab. It’s also a good idea to check the status report in the printer software. Check out the blog How to Check Ink Levels on HP Printer to learn more.
If any color cartridge is low or empty, replace it. For low toner, you can also remove the cartridge and gently shake it to evenly distribute the remaining toner, then replace it with a new one when it’s empty.
2. Clean the Printheads (Inkjet Only)
If your printer has enough ink but you see blurred lines or missing areas, your printer’s printhead may be clogged. There are usually two ways to clean it, automatic or manual.
Automatic Cleaning:
Open the printer’s maintenance menu and select “Clean Printhead” or “Head Cleaning”:
Windows users: Devices and Printers > Printing Preferences > Maintenance > Print Head Cleaning
Mac users: Printers & Scanners > Options & Supplies > Utility> Open Printer Utility > Print Head Cleaning
After cleaning, print a nozzle check pattern to see if the quality has improved. Repeat the cleaning again if necessary.
Manual Cleaning:
If this does not work, clean the printhead manually using a lint-free cloth and distilled water or a cleaning agent.
- Remove the printhead (check your model if it is removable).
- Soak it in warm distilled water or a special cleaning solution for 15-30 minutes.
- Pat dry with a lint-free cloth and reinstall it after it is completely dry.
Note: Do not use tap water or harsh chemicals as they may damage the printhead.
Check out the blogs What Is a Printer Printhead and How to Clean Brother Printer Heads for more details.
3. Run a Printer Self-Test or Diagnostic Page
We can also print a status report to determine if the problem is hardware or a cartridge issue.
Access the printer menu and select “Print Test Page” or “Print Quality Report,” then examine the test print for uneven lines, gaps, or faded areas, and make adjustments based on the issues on the report page.
4. Adjust Print Quality Settings
Sometimes, faded text is caused by printer settings that are optimized for speed or ink conservation.
- Open the document with faded print, press “Ctrl”+“P” to open the print dialog box, and enter the “Printing Preferences”.
- Select the “Quality” or “Advanced” tab, and change the print mode from “Draft” or “Economy” to “Normal” or “Best”.
- In addition, you can also adjust the “Color/Grayscale” settings, or increase the “Print Density” or “Toner Density” (if available). Read the blog How to Adjust Print Density on HP Printer to see more.
- Finally, click “Apply” and reprint the document.
5. Replace or Reinsert Your Cartridges
If the printer cartridges are not installed correctly or are loose, it can also cause uneven ink or toner distribution.
- Turn off your printer, open the printer cover, and carefully remove each cartridge.
- Check the electrical contacts for dried ink, toner buildup, dust, or residue.
- Then, gently wipe them with a microfiber cloth dampened with isopropyl alcohol.
- Finally, firmly reinsert each cartridge and perform a test print.
If the cartridges are old or expired, replacing them can solve the problem.
6. Clean or Replace the Drum Unit (Laser Printers)
For laser printers, a worn or dirty drum assembly can cause fading.
Many printers will notify you when the drum unit needs to be replaced, but if not, watch for signs such as repeated fading or smudging. Some models allow you to manually clean the drum using a soft cloth and isopropyl alcohol.
Our blog How to Clean the Drum on a Brother Printer may give you more details.
7. Ensure Proper Paper Use
Incorrect paper selection may cause ink smudges or poor adhesion. Do not use photo paper or glossy paper in non-dedicated printers.
Before printing, select the correct paper type in the print settings, e.g., “plain paper”, “matte photo paper”, “glossy paper”.
Also, make sure your paper is dry to avoid moisture causing faded printouts. Also, check that the paper is loaded in the correct direction and aligned correctly.
How to Prevent Print from Fading?
Once you’ve resolved the issue, we recommend taking some proactive steps to help you avoid fading prints in the future.
1. Use Your Printer Regularly
Inkjet printers in particular require frequent use. Try to print at least once a week to keep the ink flowing and prevent it from drying up or clogging. However, laser printers use toner cartridges and you don’t have to worry too much about the toner since it is dry.
2. Store Cartridges Correctly
If you use extra cartridges, store them in a cool, dry place and always store them in their original packaging. Exposure to air or sunlight may degrade the quality of the ink or toner.
3. Perform Monthly Maintenance
Many printers include a maintenance or cleaning cycle. Running this once a month can keep the internal components in good condition.
4. Keep the Printer Clean
Dust and debris can affect print quality and mechanical function. Periodically clean the inside and outside of the printer with a soft, dry cloth.
5. Use High-Quality Ink or Toner
You need high-quality printer ink cartridges for professional printing, whether you use OEM or generic ink cartridges. At this time, it is important to choose a supplier you can trust, such as True Image or YB Toner.
6. Avoid Prolonged Inactivity
If you don’t use your printer often, consider leaving it completely closed and covered to prevent dust from accumulating. However, many modern inkjets go through small self-cleaning cycles when idle, so leaving it unplugged for long periods of time may not be ideal.
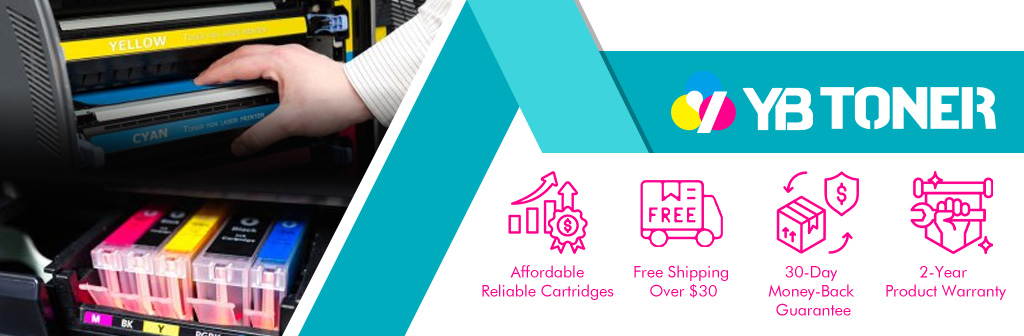
Wrap It Up
Faded text doesn’t necessarily mean your printer is done for. Whether it’s a simple ink problem or a maintenance task you’ve neglected, most causes of faded print can be easily fixed with a few tips. If you’ve tried everything and the problem persists, you may need to consult a technician.

