How to Fix HP Printer Skipping Lines?
Is your HP printer skipping or missing lines when printing? Don’t worry, we know how distressing this can be. In this blog, we will explore the causes of HP printer skipping lines and help you fix the problem step by step. We also have some tips for you to prevent it in the future.
Index:
1. Causes of Printer Skipping Lines
2. How to Fix HP Printer Skipping Lines
3. HP Printhead Cleaning
3.1. Automatic Operation
3.2. Manual Operation
4. Tips for Preventing Printer Skipping Lines
Ⅰ. Why Is My Printer Skipping Lines?
Printer skipping lines refer to missing or incomplete lines in the printout, which is more common in inkjet printers than laser printers. It is very important to understand the reasons behind the HP printer lines missing issue.
1. Protective Shipping Tape Not Removed. When you forget to remove the tape, it can block the nozzles and stop the ink from flowing.
2. Low Ink Level. When a color cartridge is low or depleted, the printer cannot dispense enough ink. This results in missing lines on the paper.
3. Print Head Clogged. It may be the main reason why your HP printer is skipping lines. For example, leaving the printer unused for a long time can cause the print head to become clogged with dried ink.
4. Print Head Misaligned. The ink nozzles may not be ejecting ink accurately onto the paper due to printhead misalignment, causing the printer to skip lines.
5. Incorrect Printer Settings. Setting the print quality to low, choosing a mismatched paper type or size, etc. may also lead to the printer lines skipping.
Ⅱ. How to Fix My HP Printer Skipping Lines?

1. Make sure the protective shipping tape is off.
It’s a plastic strip that’s usually located on the printer cartridge. Before installing the cartridge, it should be removed. Check your HP printer for any shipping tape residue. Tear it off if you see this plastic strip.
2. Check the ink levels.
Ensure that your cartridges have enough ink. Check the ink levels at the printer control panel. If the ink is low or empty, replace the printer ink cartridge with a new one.
3. Reinstall the cartridges.
Some users say that after doing this, they can continue to print successfully. Take the ink cartridges out of your printer for a few hours, then try to reinstall them all.
4. Clean the printheads.
The printhead is a component in an inkjet printer, and it uses tiny nozzles to spray the ink onto the paper. When the ink is sufficient, we can perform automatic operation and manual operations to clean the printhead. See the next section, HP Printhead Cleaning to know how to clean it.
5. Align the print head.
Aligning the printhead will help eliminate line skipping caused by printhead misalignment. Most HP printers have a built-in alignment tool. Follow the steps below to adjust it: Setup – Printer Maintenance – Align the Printhead. You may need to check your printer’s user manual for specific steps.
7. Check printer settings.
Make sure your printer settings match the paper type, size, and quality settings you selected. Adjust the settings accordingly to avoid the printer skipping lines when printing. E.g. When the print quality is set to “Low”, try selecting a higher print quality setting.
8. Replace the cartridges.
After trying the troubleshooting steps above, but your printer is still missing lines, it’s time to consider replacing your HP ink cartridges with new ones. Then do a test print to see if the print has improved.
If the issue persists, please contact the printer manufacturer or a professional printer technician for repair.
Ⅲ. HP Printhead Cleaning
There are automatic operation and manual operation two methods.
1. Automatic Operation
You can use the printer’s control panel or your computer to clean the printheads. Most HP printers come with a printhead cleaning option. See your user manual for specific instructions.
Make sure your HP printer is turned on and cancel any print jobs.
Find the “Setup” option in the menu.
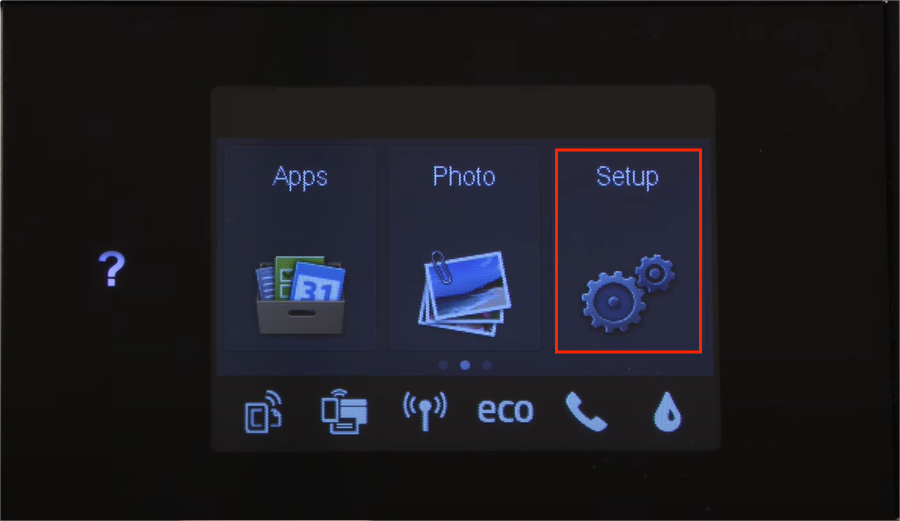
Navigate to the “Tools“.
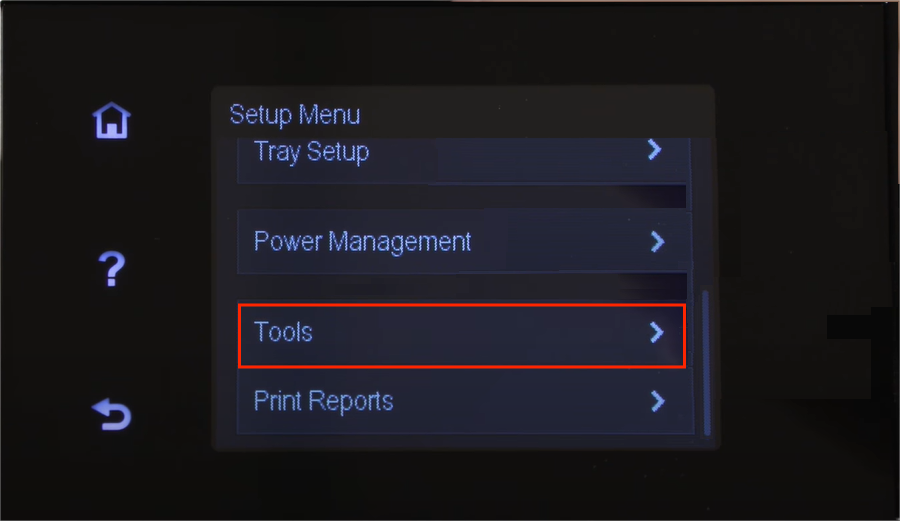
Select the “Clean Printhead” option.
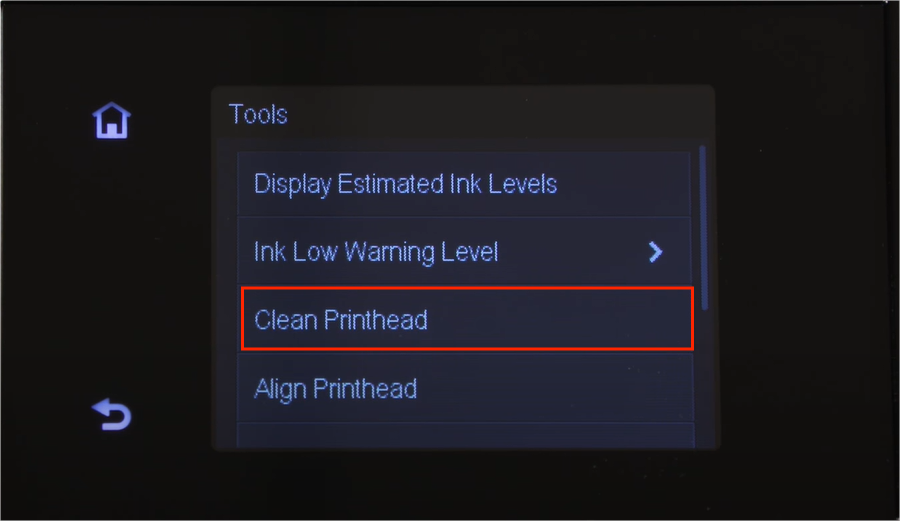
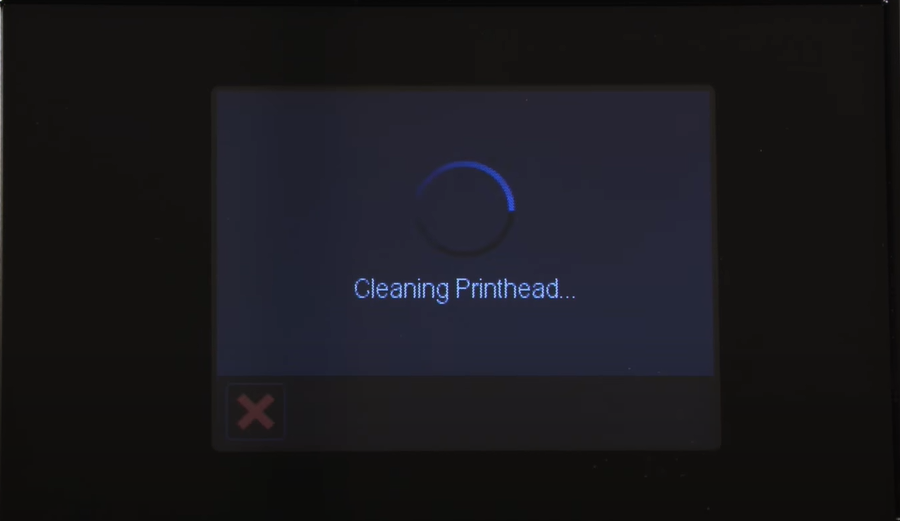
When the cleaning process is complete, the printer will print a test page. Verify that print quality has improved by examining the test page.
It is also very simple to clean the print head on the computer. Open the HP Print Assistant or HP Printer Software. Then go to the Maintenance or Tools section and finally click on the printhead cleaning option. Your printer will run the cleaning immediately.
2. Manual Operation
If multiple automatic cleaning fails to resolve HP printer lines missing issue, it is recommended to clean the printhead manually. According to the position of the printhead, there are 2 types of ink cartridges.
One is the integrated ink cartridge: The cartridge and print head are integrated into one unit, e.g. HP 64XL; HP 65XL; HP 67XL.
The other is the individual ink cartridge: The cartridge and printhead are separate, and the print head is inside the printer, e.g. HP 902; HP 952; HP 910XL; HP 962XL.
Observe your printer and choose an appropriate cleaning method based on the printhead position. Don’t forget to wear gloves to avoid getting ink. Most importantly, unplug the printer before cleaning.

2.1. Integrated Ink Cartridge
What you’ll need: warm wet paper towel, distilled water, dry paper towel, square container.
1. Remove the ink cartridges out of your printer.
2. Press the color cartridge printhead down on a warm damp paper towel, and tap it a few times.
3. Swipe it from top to bottom on the wet paper towel several times until you see all three colors.
4. Fill a container with some distilled water, then place the cartridge in the container and let it soak for 15 seconds. It’s worth noting that only the printhead part is in contact with water.
5. Take out the ink cartridge and repeat step 3 on a dry paper towel. So far, the cleaning of the print head is completed. With the nozzle facing up, wait for the ink cartridge to dry.
6. Repeat steps 2-5 above for the black ink cartridge.
7. Reinstall all cartridges and try printing. If the printer still skips lines, perform this method again.
2.2. Individual Ink Cartridge
What you’ll need: a container, distilled water, lint-free cloth, and dry paper towels.
1. Fold several paper towels and place them in the bottom of the container.
2. Pour some distilled water into the container until it completely submerges the paper towels.
3. Open the printer cover, and remove all ink cartridges. Then place them on a dry paper towel with the nozzle facing up.
4. Lift the printhead latch and remove the printhead from the printer.
5. Dampen a lint-free cloth with a small amount of distilled water and gently wipe off excess ink from the print head.
6. Leave the printhead in the container for 10 minutes. Note that the nozzle of the print head should be in contact with the paper towels.
7. Then put it on a dry paper towel for 15 minutes with the nozzle facing up, and wait for it to dry.
8. Reinstall the printhead and ink cartridges into the printer, and then close the printer cover.
9. Use the automatic cleaning tool on the printer panel to clean the print head again, and finally print a test page for inspection.
Watch the video to learn more:
Ⅳ. Tips for Preventing HP Printer Skipping Lines
Here are some measures to prevent HP printer skipping lines:
1. Maintain and clean your HP printer regularly. For example, periodically clean the printhead and remove debris. This will keep your printer in optimal condition.
2. Use your printer regularly. At least once a week. Regular use of the printer will help keep the ink flowing smoothly and prevent the ink from drying out, which can lead to skipped lines.
3. Replace the cartridges in time. When you receive a low ink warning, you should replace the ink cartridges promptly.
4. Use high-quality ink cartridges. Choose superior ink cartridges that are compatible with your printer. This will reduce the likelihood of clogs or poor-quality printing.
Conclusion
By understanding the cause and following the provided step-by-step instructions, you should be able to resolve the HP printer skipping lines issue quickly. Hope you have an enjoyable printing experience.

More blogs about HP printers that you might be interested in:
How to Fix a Paper Jam in HP Printer
HP Printer Model Numbers Explained


had a paper jam, cleared and then have missed lines. Have run clean print head 3 times still have missed lines on page. Help
Hi Dan,
It sounds like there might still be an issue with the print head or the ink flow. Here are a few things to try:
1. Check Ink Levels: Make sure all your ink cartridges have enough ink. Low ink can cause missing lines.
2. Print Head Alignment: Even after cleaning, the print head might need to be aligned. Most printers have an alignment option in their settings or maintenance menu.
3. Check for Clogged Nozzles: Run a nozzle check (if your printer has this option) to see if any nozzles are clogged. You might need to perform additional cleaning cycles.
4. Reinstall Cartridges: Remove the ink cartridges and carefully reinstall them to ensure they’re seated properly. Sometimes, improper contact can cause issues.
5. Try a Different Print Mode: If you’re printing in draft mode or economy mode, it might result in missing lines. Try switching to a higher-quality print setting.
6. Replace the Cartridges: If you have tried all five of the above methods and the problem persists, consider replacing the ink cartridge with a new one.