HP Printer Firmware Downgrade Download – June 2025
An HP printer firmware update has caused the printer to reject third-party printer cartridges again. If your printer stopped printing due to a “Non-HP Chip Detected”, “Supply Problem” or “Supply Memory Error” error message, HP has probably updated your printer firmware. This is frustrating for users who prefer to use cheaper, third-party cartridges instead of expensive HP-branded ones. To make your printer accept non-HP cartridges again, you can downgrade the firmware to an old version by following this blog.

Firmware Safe HP 910XL Ink Cartridge Replacement Combo Pack of 4 – With Upgraded Chip
✔ Fully Functional for Use in HP+ printers (Models ending in “e”)
✔ No Need to Downgrade and Safe Against Any Future Firmware Updates
✔ Free Same-Day Shipping & 1-3 Days Delivery
✔ 30-Day Money Back Guarantee & 2-Year Product Warranty
✔ Super Low Price: $37.95(Subscribe to Get Extra 10% Discount)
Index:
1. How to Downgrade HP Printer Firmware – Windows
2. How to Downgrade HP Printer Firmware – Mac
3. HP Printer Firmware Downgrade Download
4. Suggestions for Firmware Downgrade Failing
5. Printer Ink & Toner Cartridges with Updraded Chips
How to Downgrade HP Printer Firmware – Windows
1. Make sure your printer is connected to Wi-Fi or wired network.
2. Adjust the following settings in the printer menu to make your printer allow downgrade. In the Manage Updates menu, touch the Allow Downgrade button and then select Yes. Also, do not forget to touch the Allow Updates button and then select Yes.
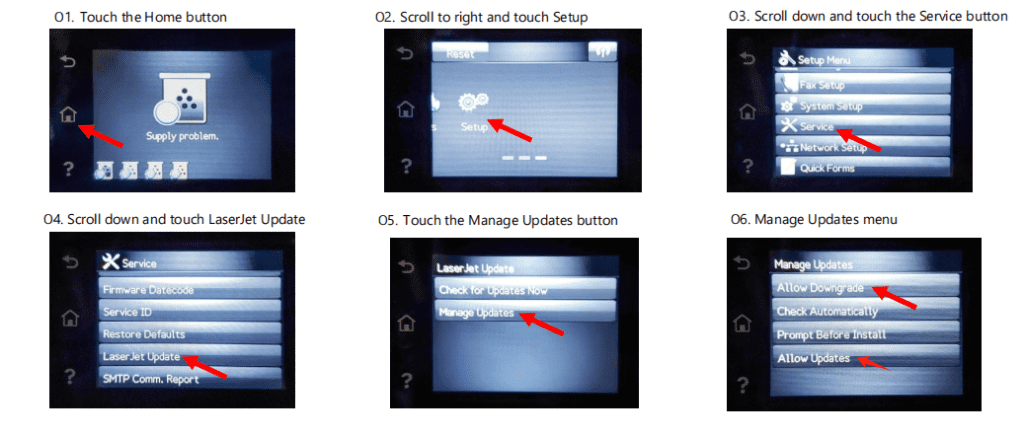
3. Download an old HP printer firmware to your computer. HP no longer provides downloads for older firmware versions. So you need to use your own backups or download them from third-party websites. We also provide old HP firmware downloads for some printers in the third part of this blog. Jump to HP Printer Firmware Downgrade Download. You can also download the current firmware for backup on HP official website:https://support.hp.com/us-en/drivers/printers
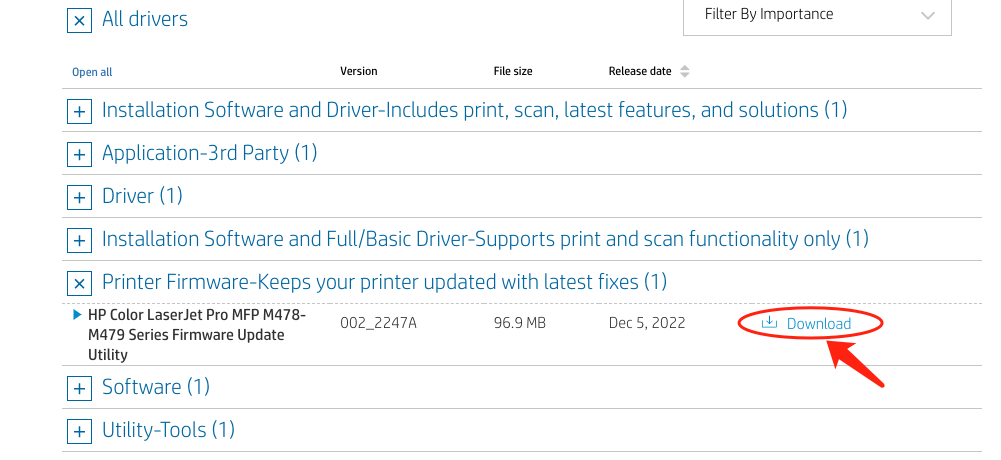
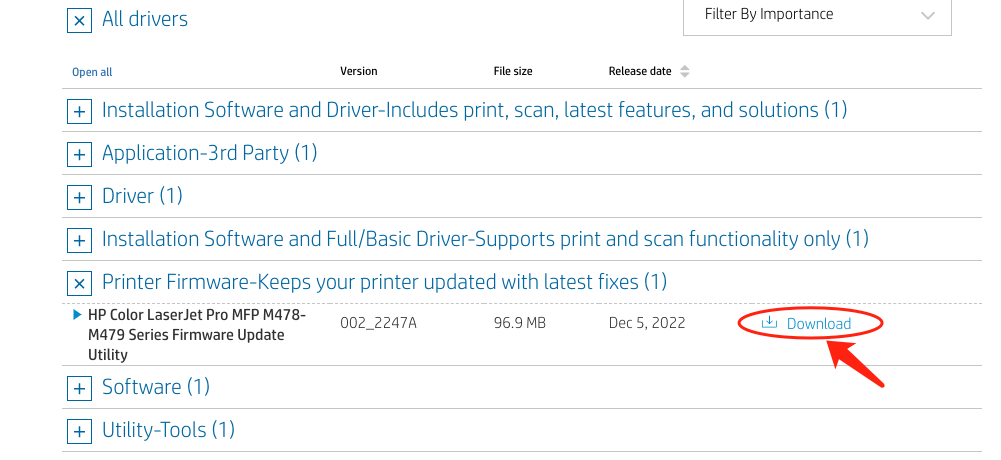
4. Send the old HP firmware from your Windows computer to the printer. After the old firmware is downloaded and saved on your computer, double-click on the file and then select your printer from the dropdown menu. Once the printer is selected, click the Send Firmware button. Sending the old firmware to your HP printer takes about two minutes. After the progress is completed, click the Exit button. Then the printer will automatically restart after the firmware downgrade.
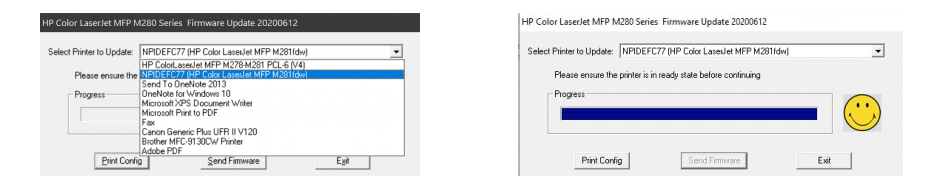
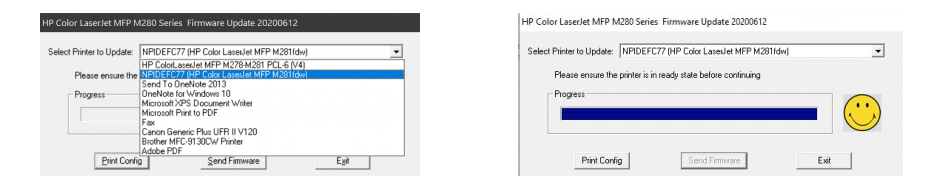
5. Adjust the following printer settings again to avoid future HP printer firmware updates. In the Manage Updates menu, touch the Check Automatically button and select Off. Then touch Allow Updates and select No. You can also read our blog How to Disable HP Printer Firmware Update to learn more details.
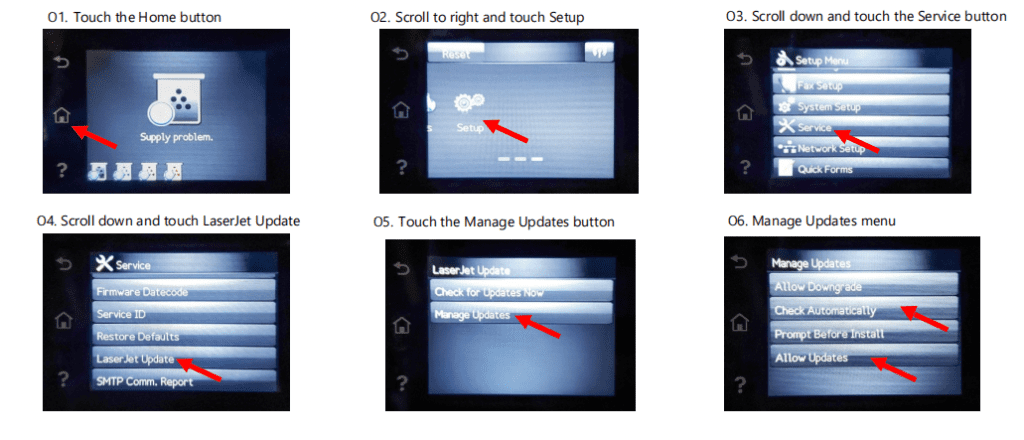
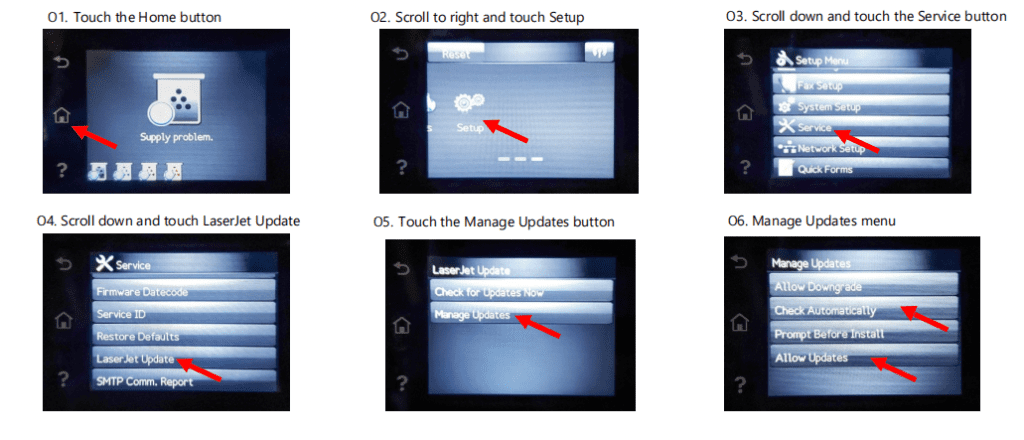
How to Downgrade HP Printer Firmware – Mac
1. Make sure your printer is connected to Wi-Fi or wired network.
2. Adjust the following settings in the printer menu to make your printer allow downgrade. In the Manage Updates menu, touch the Allow Downgrade button and then select Yes. Do not forget to touch the Allow Updates button and then select Yes.
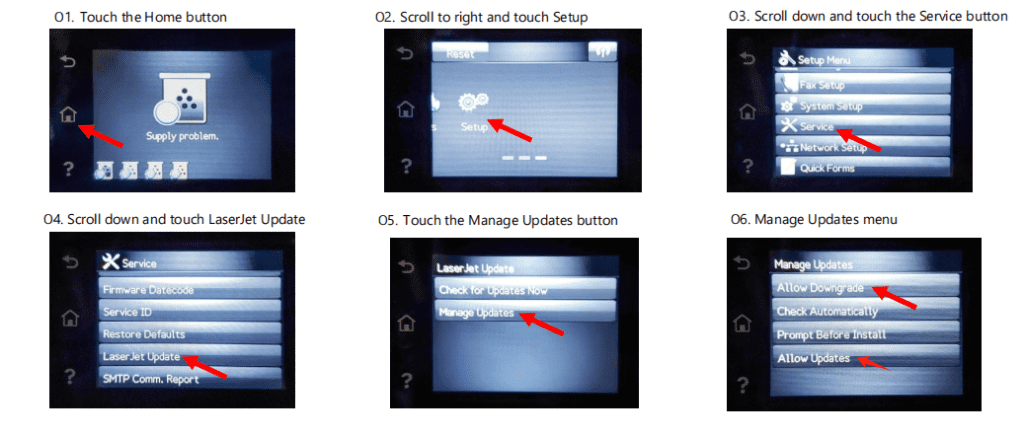
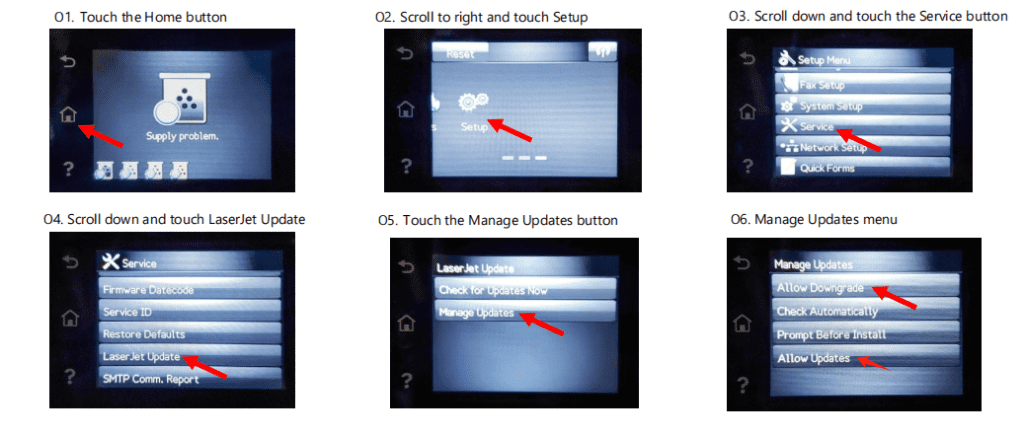
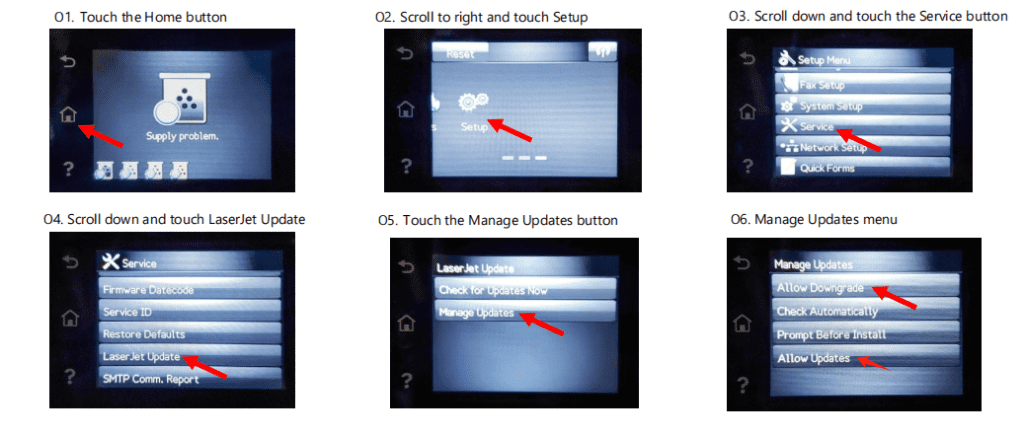
3. Download an old HP printer firmware to your computer. HP no longer provides downloads for older firmware versions. So you need to use your backups or download them from this blog. It’s also recommended to download the current firmware for backup on HP’s official website:https://support.hp.com/us-en/drivers/printers
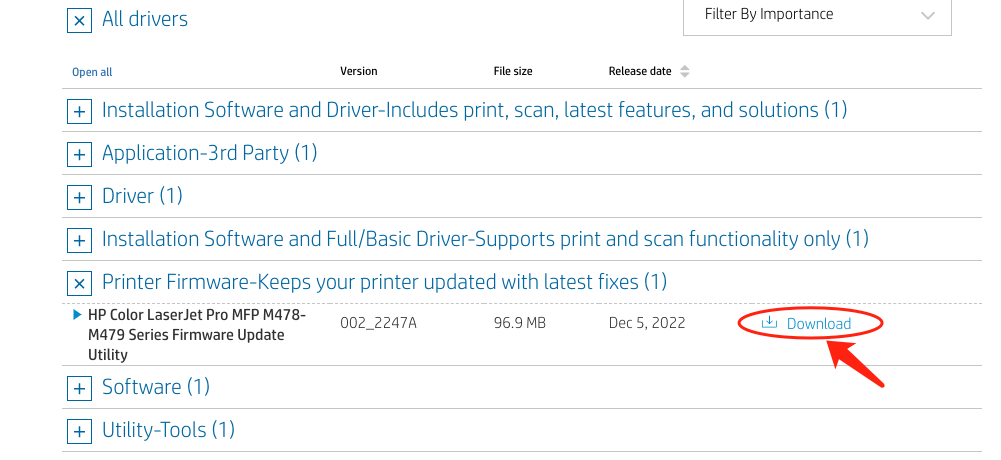
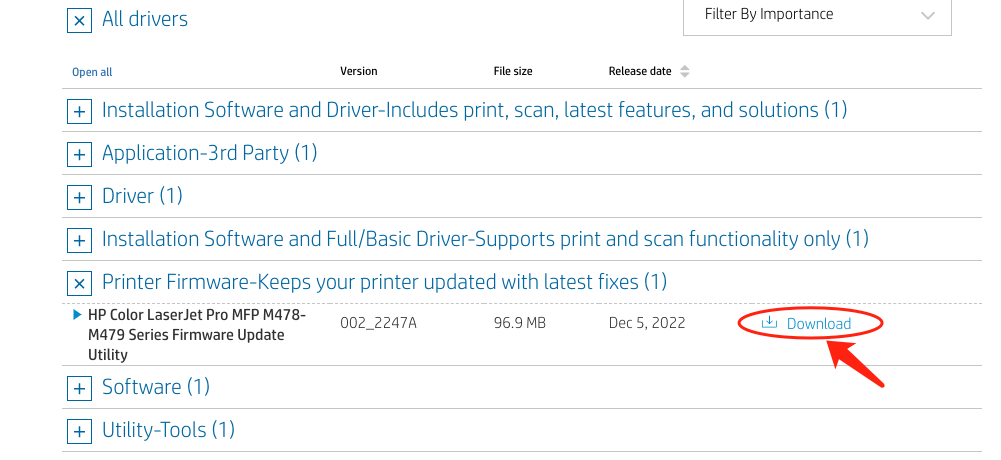
4. Send the old HP firmware from your Mac to the printer. This operation is different from that of Windows, please refer to the following steps:
4.1 Double-click on the firmware file. The first time to run the firmware file will trigger a system security pop-up notice, press “OK” to close it.
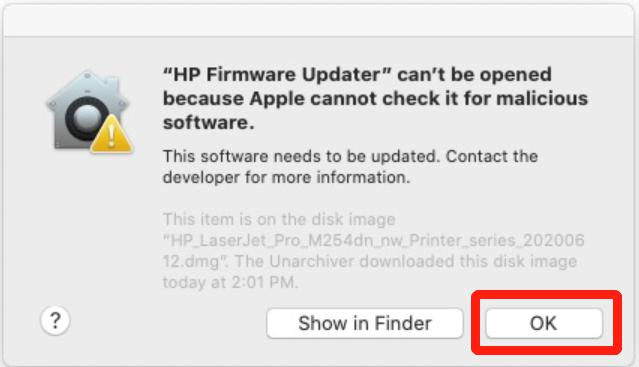
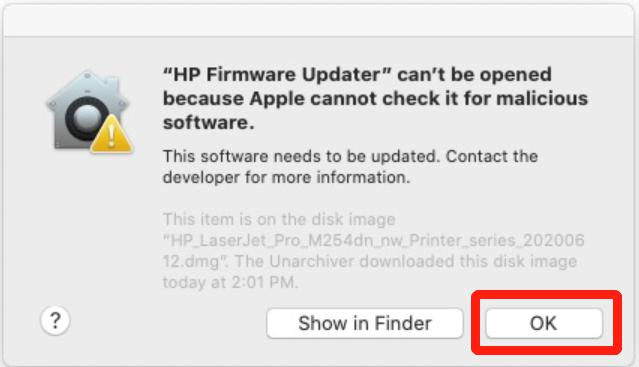
4.2 Visit System Preference and select “Security & Privacy” to allow further firmware installation.
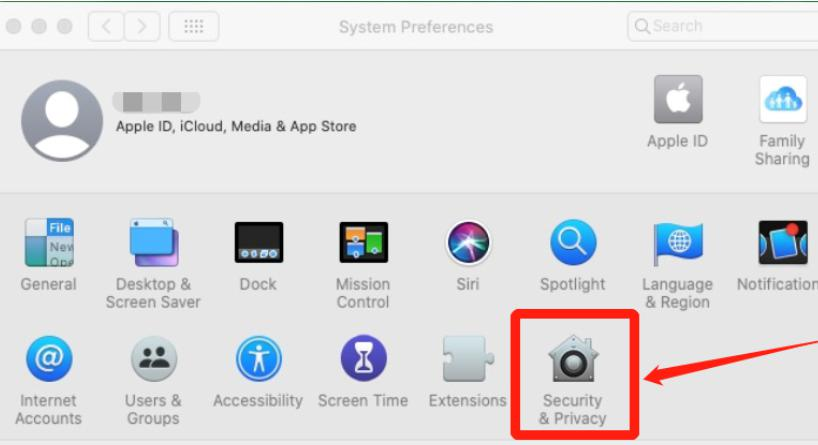
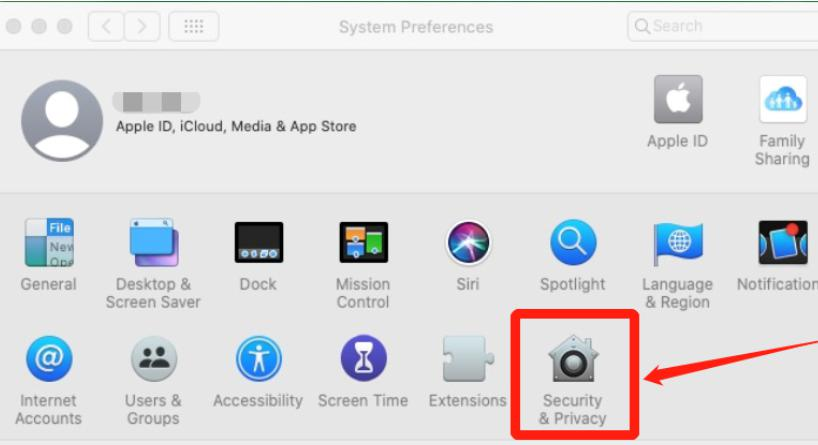
4.3 Under Security & Privacy, click on “Open Anyway” to proceed.
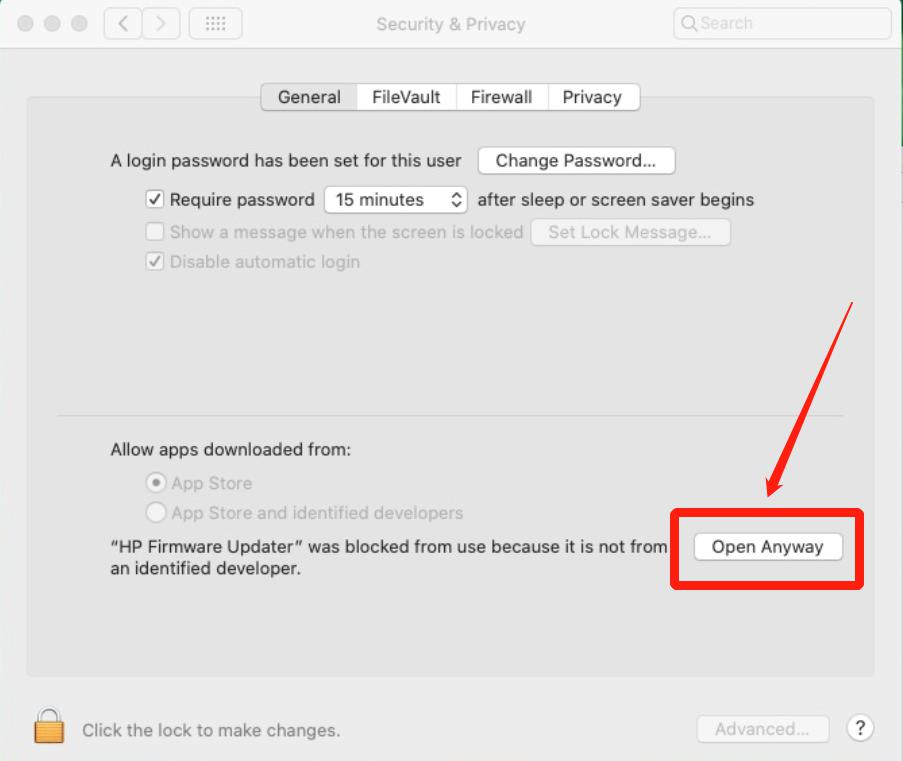
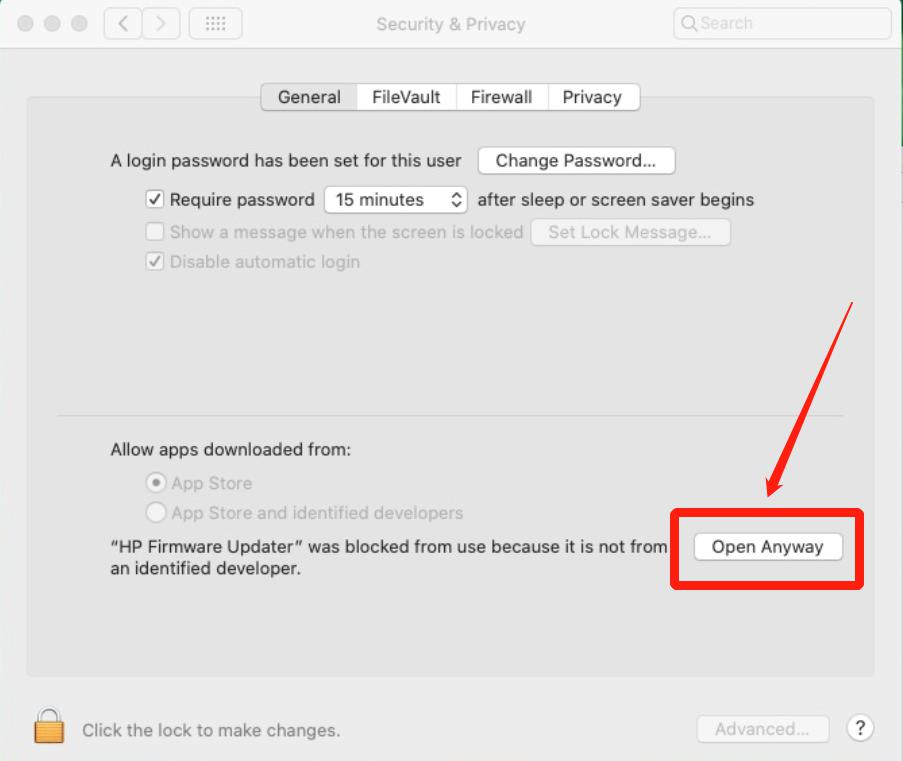
4.4 Carefully select the correct printer model needed to be downgraded and choose “Continue”.
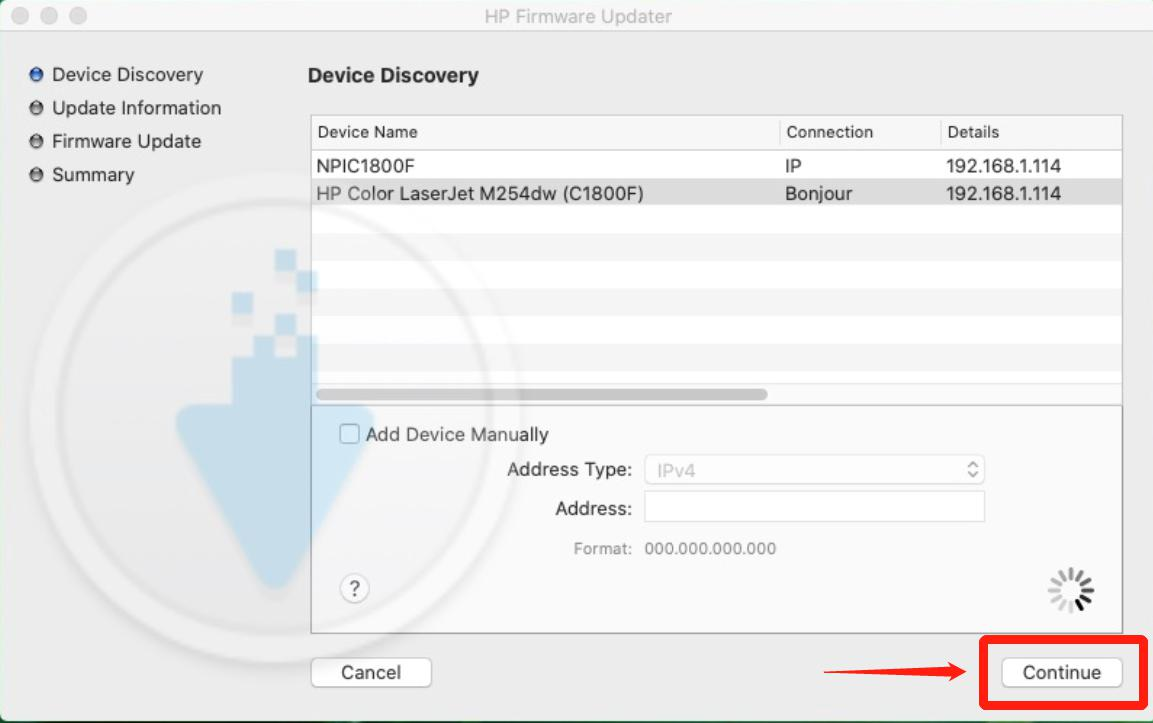
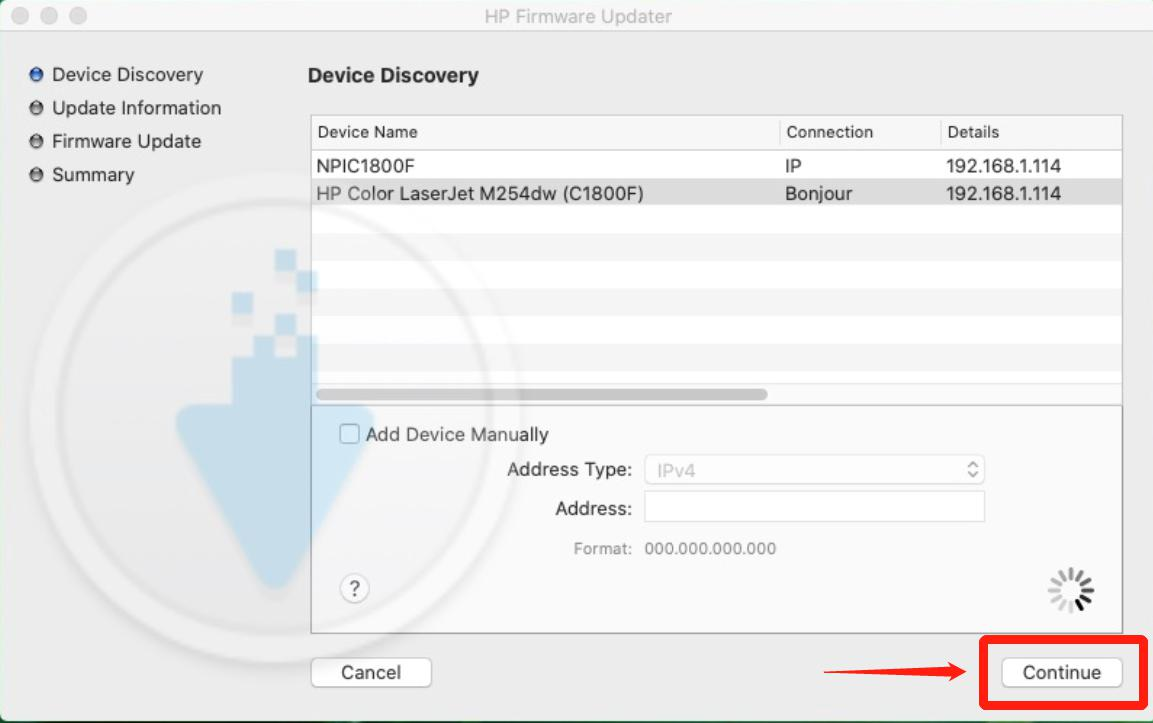
4.5 After the update is completed, click on “Done” button. The printer will automatically restart later.
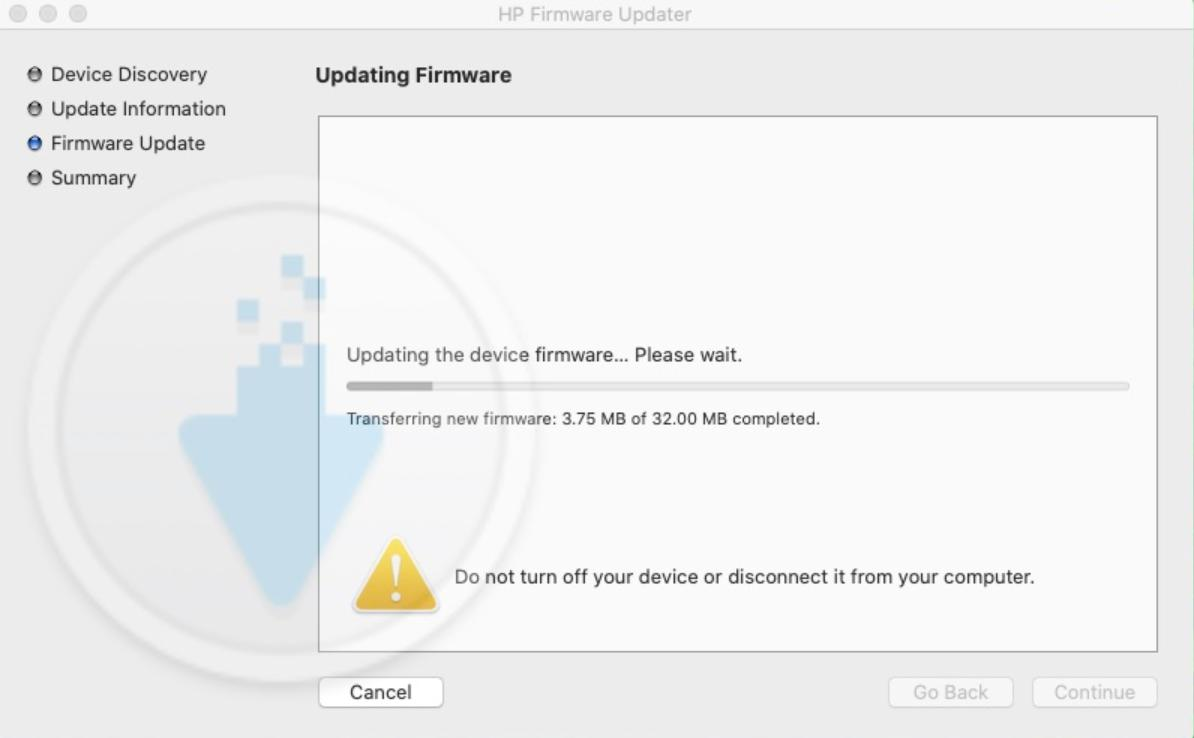
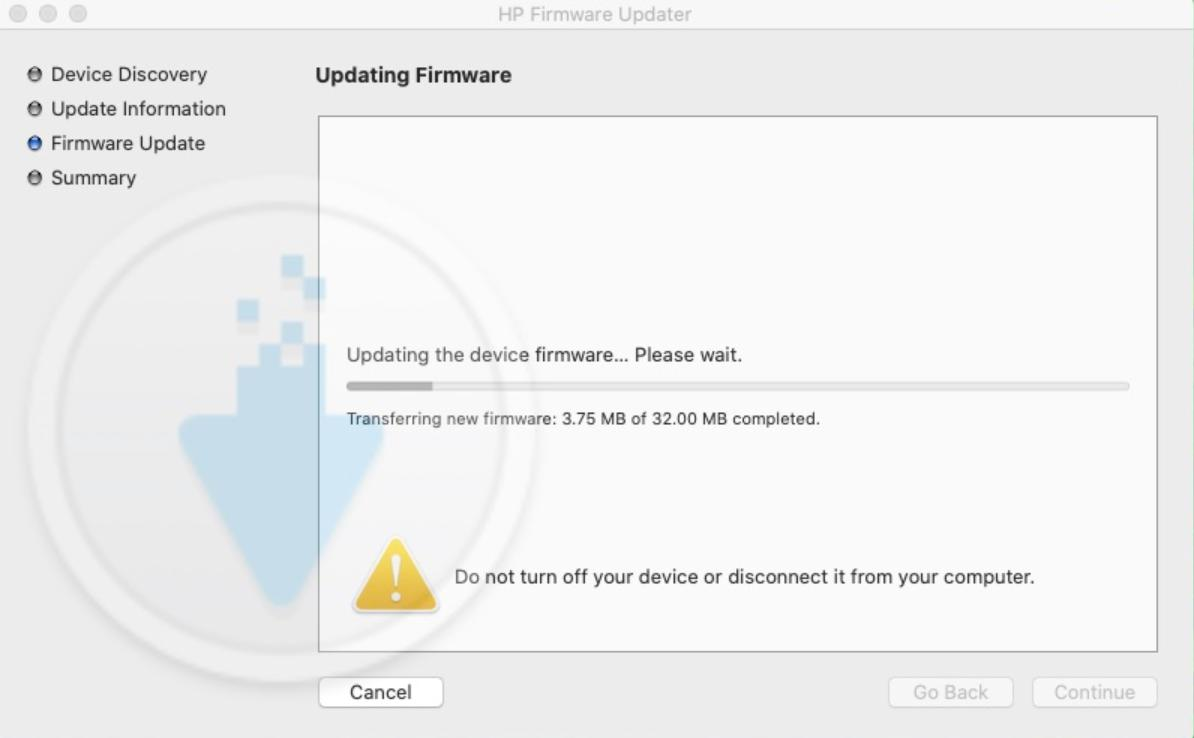
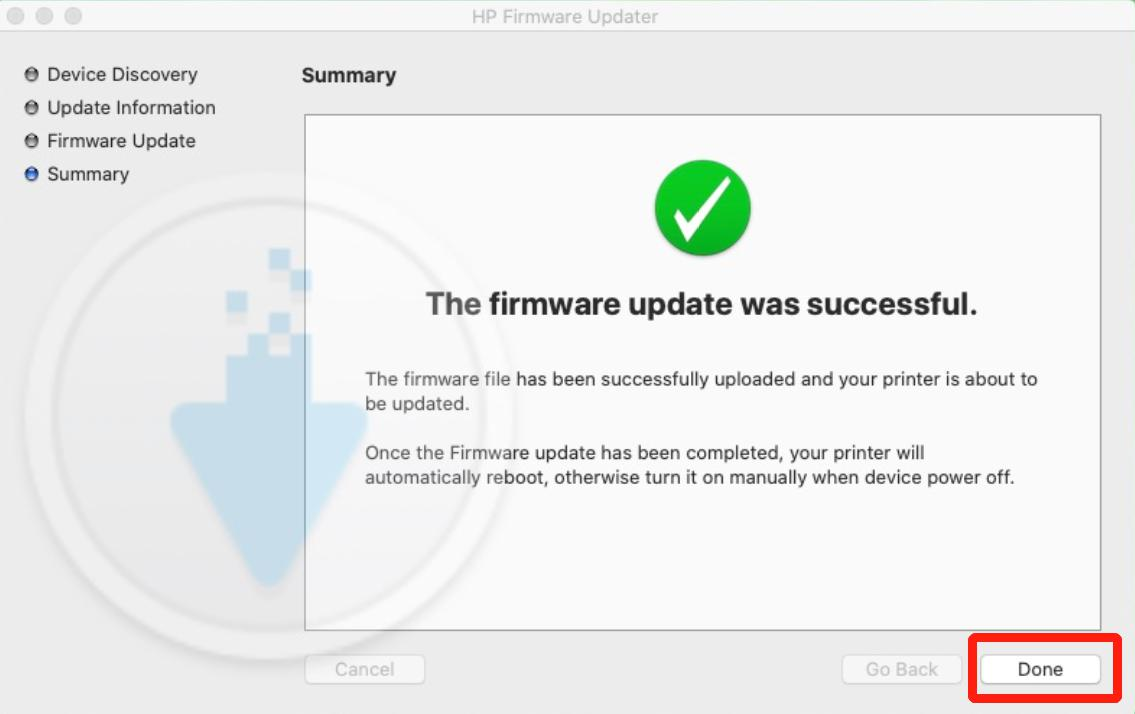
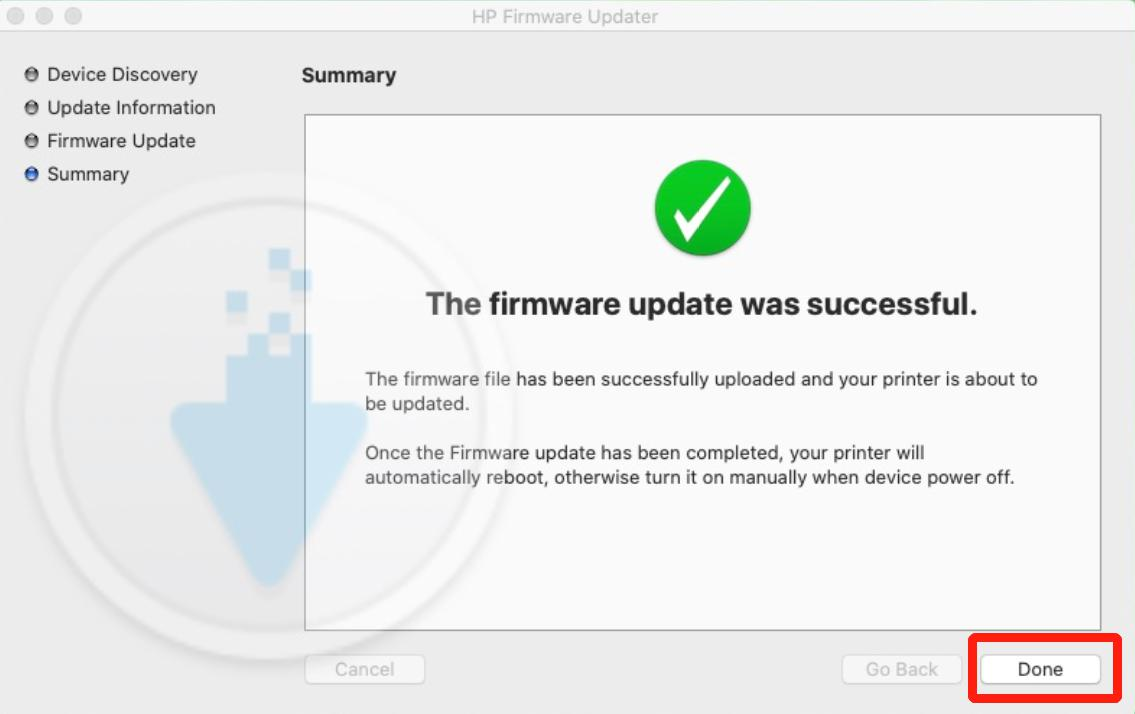
5. Adjust the following settings to avoid future HP printer firmware updates. In the Manage Updates menu, touch the Check Automatically button and select Off. Then touch Allow Updates and select No. (Disabling automatic firmware updates can prevent compatible toner cartridges from being blocked in the future.)
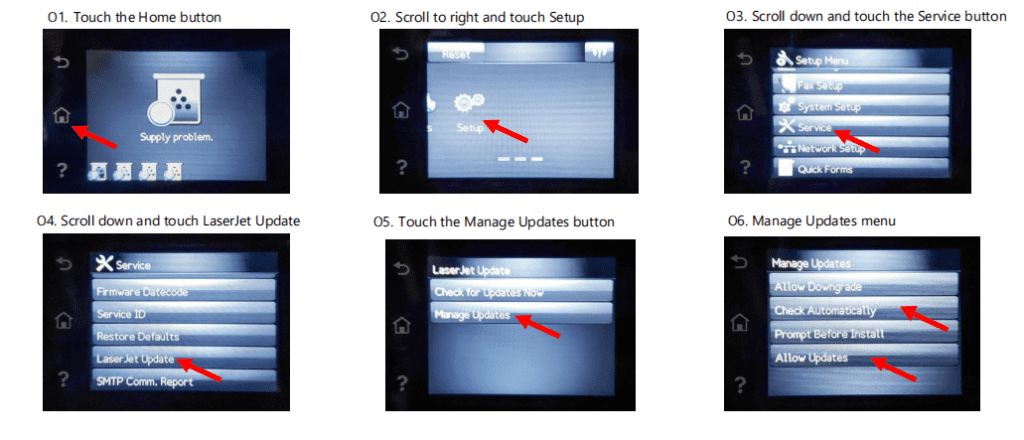
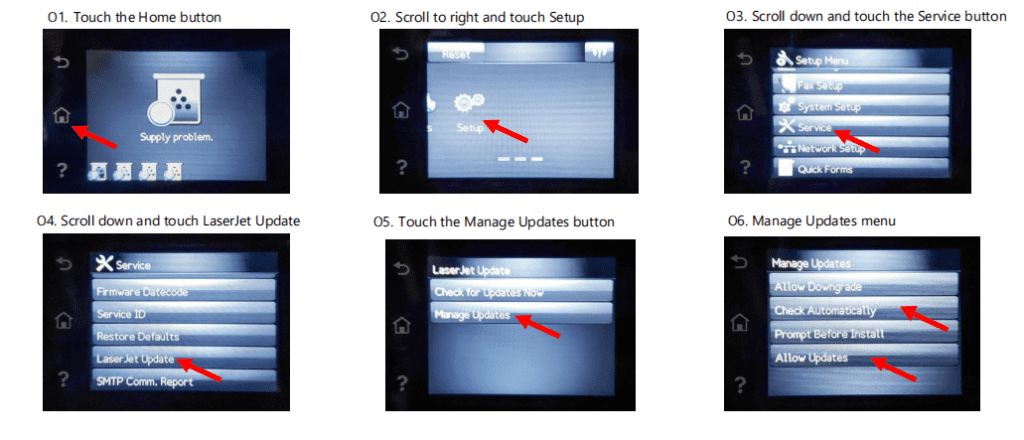
After downgrading the printer firmware, your HP printer should be able to print with non-HP printer cartridges again. Then you can reinstall the cartridges and test print right away.
NOTE:
Restarting your printer after the update is completed and re-sending the firmware to the printer might be required due to the “error state” of the printer.
HP Printer Firmware Downgrade Download
HP no longer provides downloads for old firmware versions. Thankfully, we saved some old versions for backup. So you can download the one for your printer from the list below.
Suggestions for Firmware Downgrade Failing
If you downgrade the firmware but fail, you can try the following ways.
1. Run the Update Again
Please make sure that your printer is not in use and that you do not have any documents queued for printing. And try to rerun the firmware program based on the above steps. If it still can’t work, try to unplug the power cord and let it sit for 30-40 seconds. After 30 seconds of sitting, you can plug the power cord back into the machine. Let it sit for 2-3 minutes to allow it to complete its startup tasks and then try to update the firmware again. This is because if the Status of the HP Printer Update is Busy, it may result in not being allowed to run the update. So, make sure the Status of the HP Print Update is Ready which is the key to running the update successfully.
2. Ensure That the Selected Printer Port Matches the Printer’s IP Address
Firstly, find your selected printer, and right-click it to select the Printer Properties from the context menu. Secondly, click on the Ports tab and select your printer. Then click the Configure Port button, and come to Port Setting. Thirdly, check if the Port Name matches the Printer’s IP Address or not. If you are not clear about how to identify your IP address, check the section Identify the IP address for printers connected using Wi-Fi Direct in the video instructions.
Note: In Port Setting, please also make sure you select RAW in the Protocol section and uncheck SNMP Status Enabled.
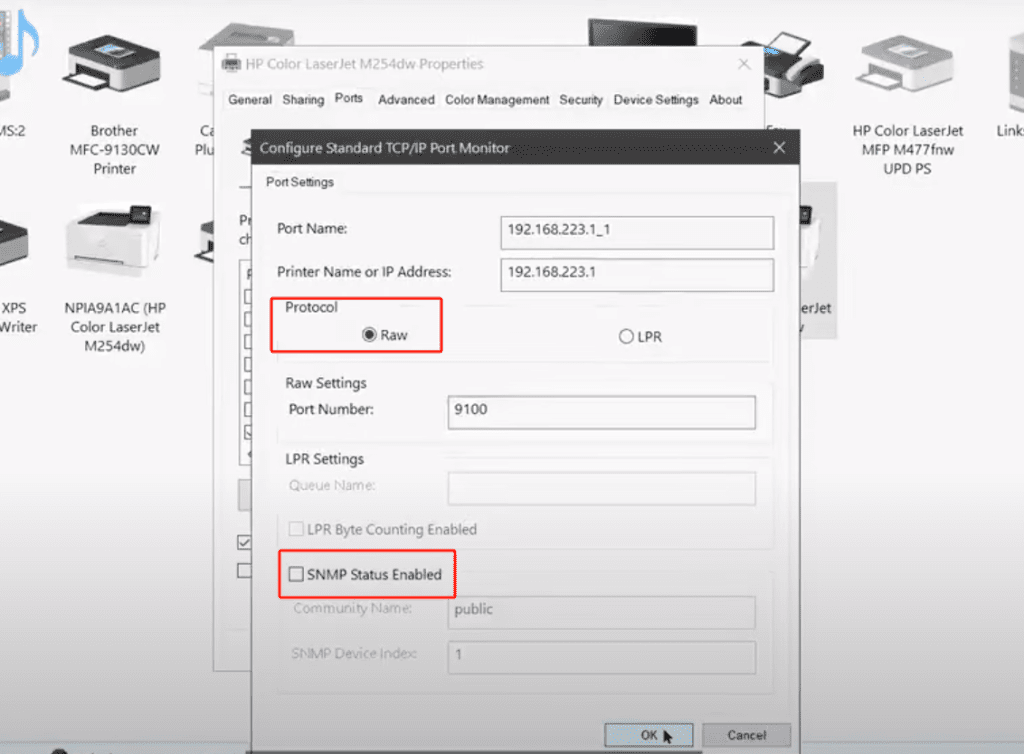
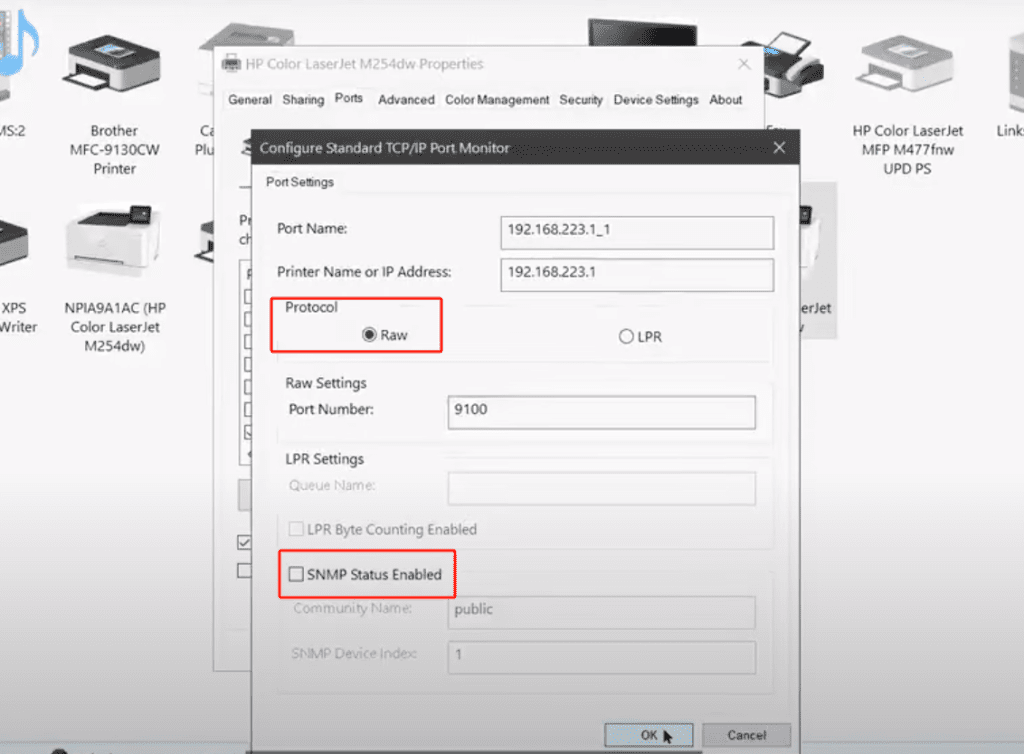
3. Fix Not Applicable Issue
Some of you may encounter a “Not Applicable” issue when downgrading the printer’s firmware. Here are steps that may help fix this problem.
Step 1: Use WinZip or 7-zip to take the .exe file (the old firmware file you downloaded) and extract it into the desktop.
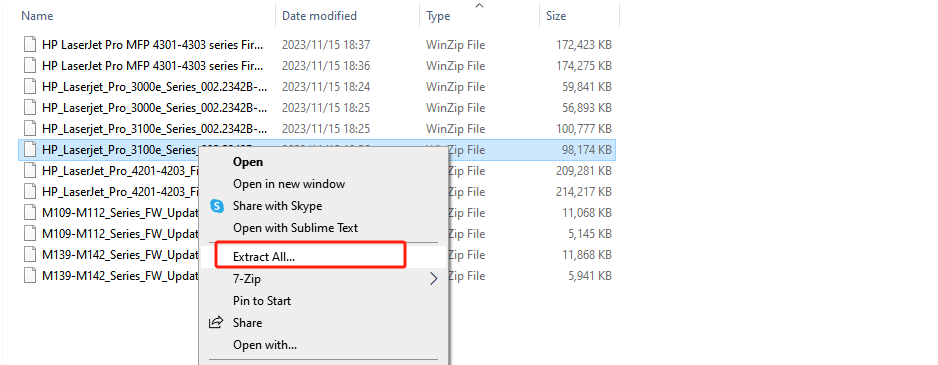
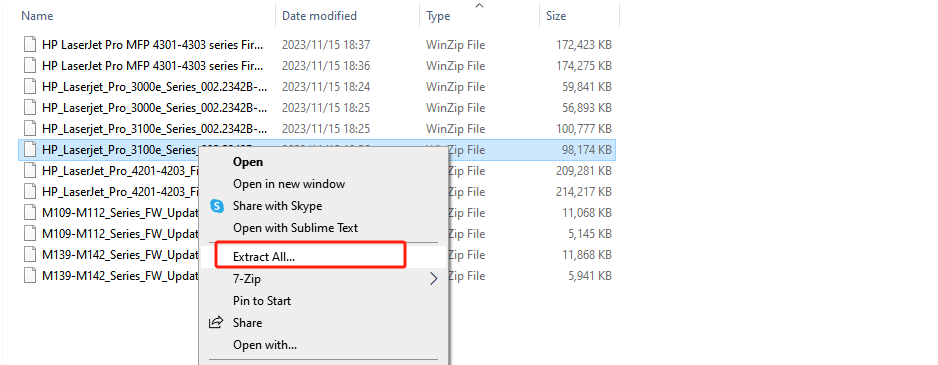
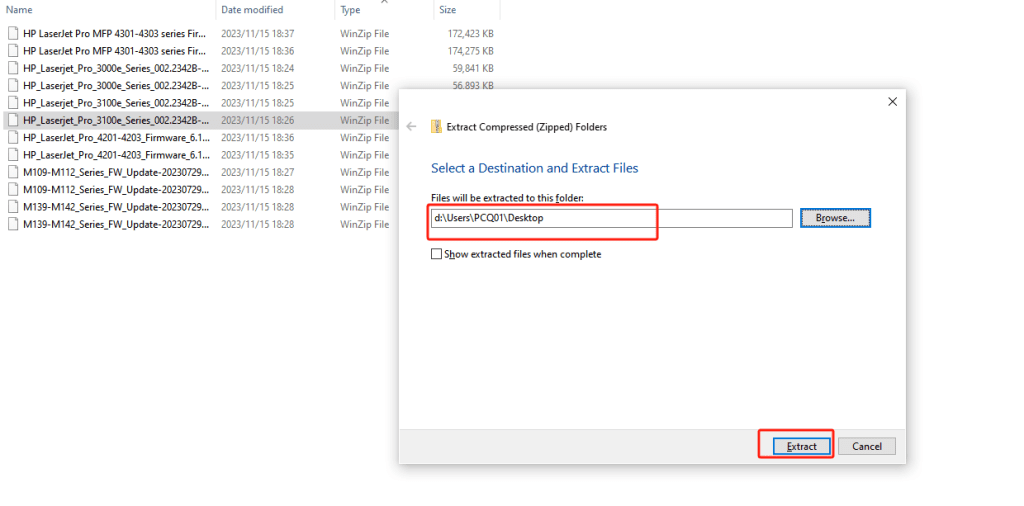
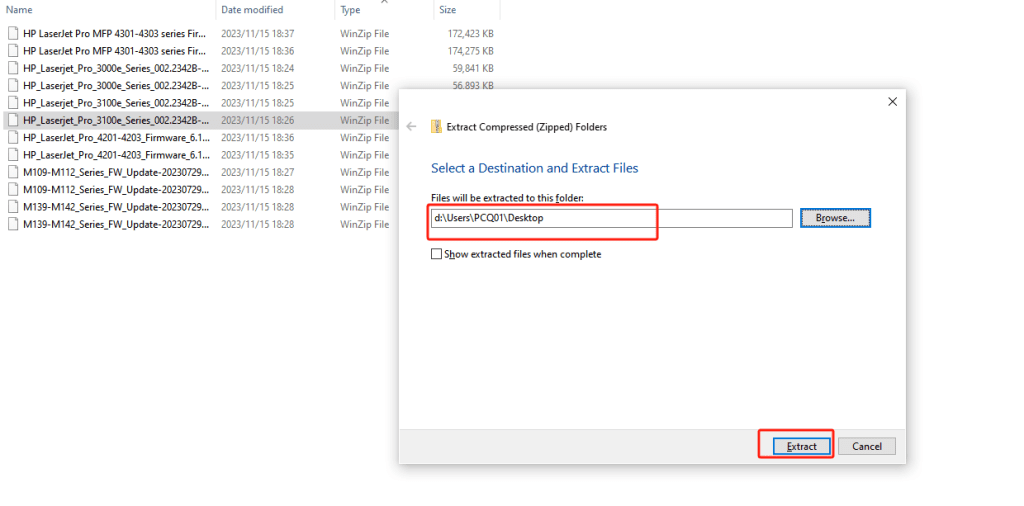
Step 2: Find .exe you extracted, and right-click the .exe and open it via win-zip or 7-zip (7-zip is recommended).
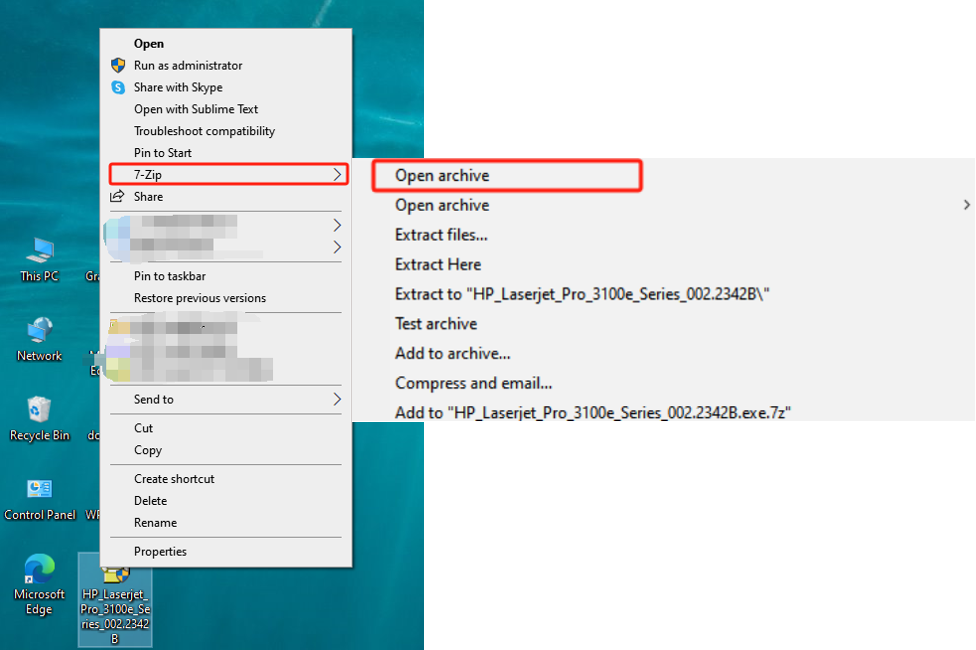
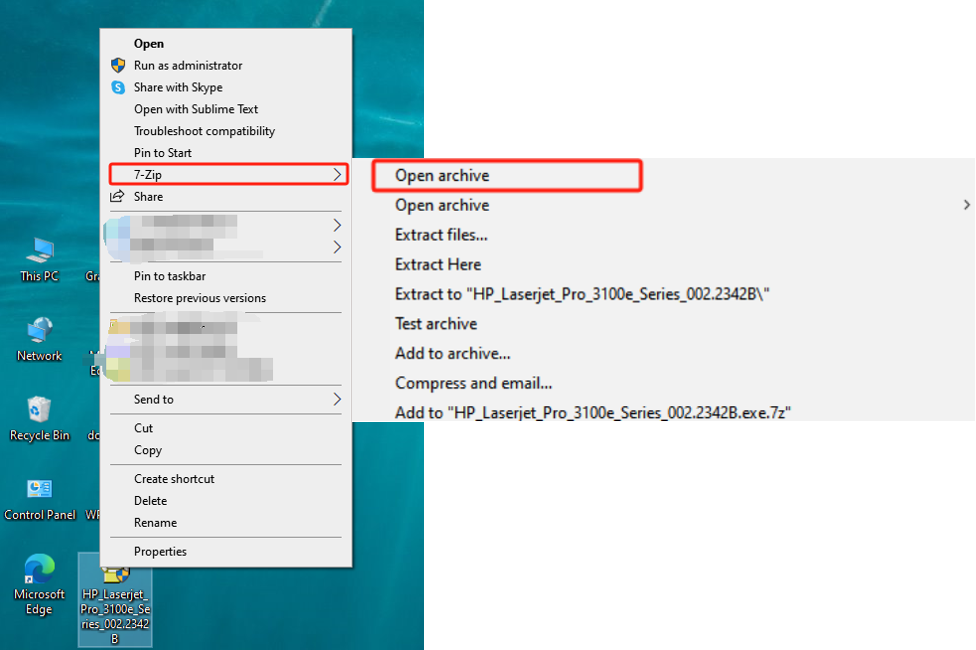
Step 3: Find and open EnterpriseDU.ini file, and change VerifyDownloadID from 1 to 0. Then, save the file.
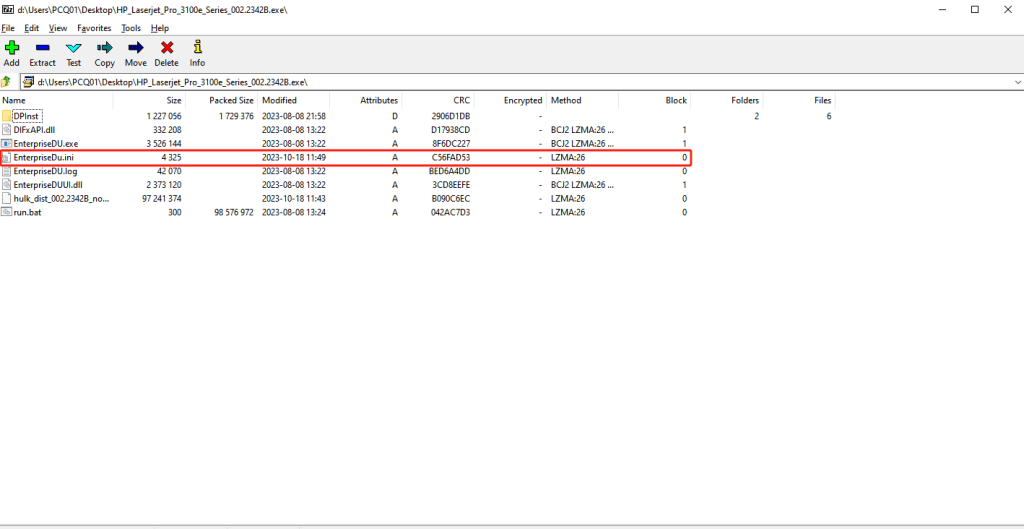
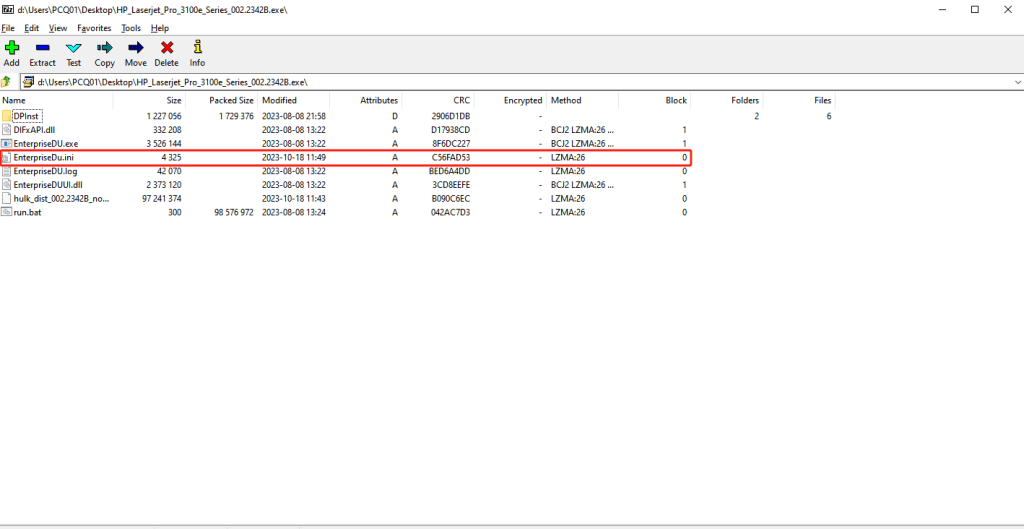
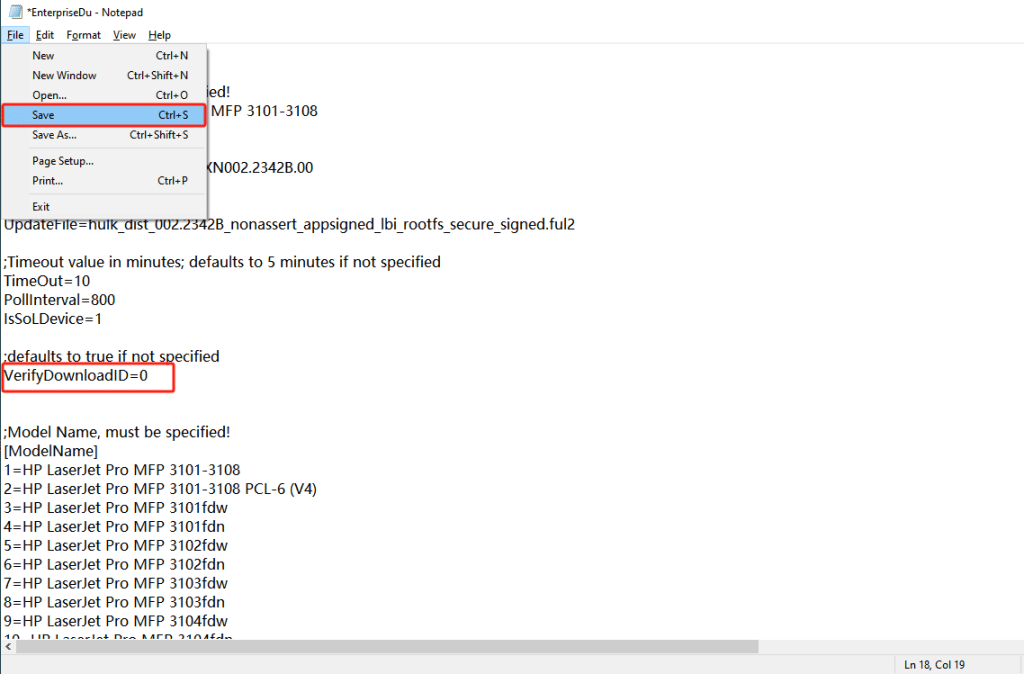
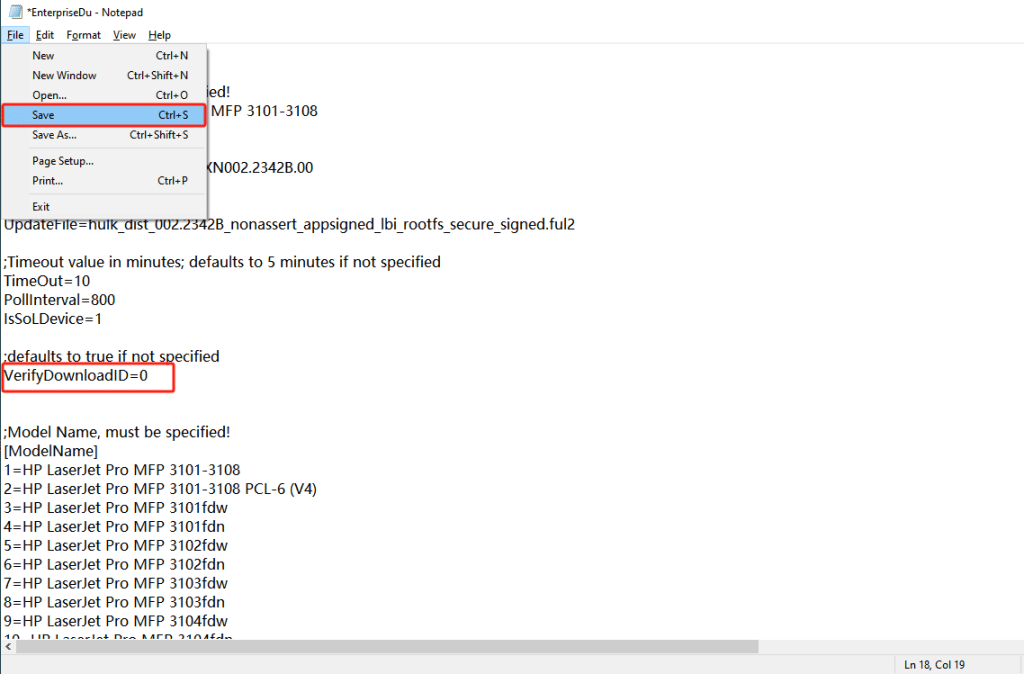
Step 4: Go back, and run EnterpriseDU.exe. Now, you can get past the “Not Applicable” error and allow you to update.
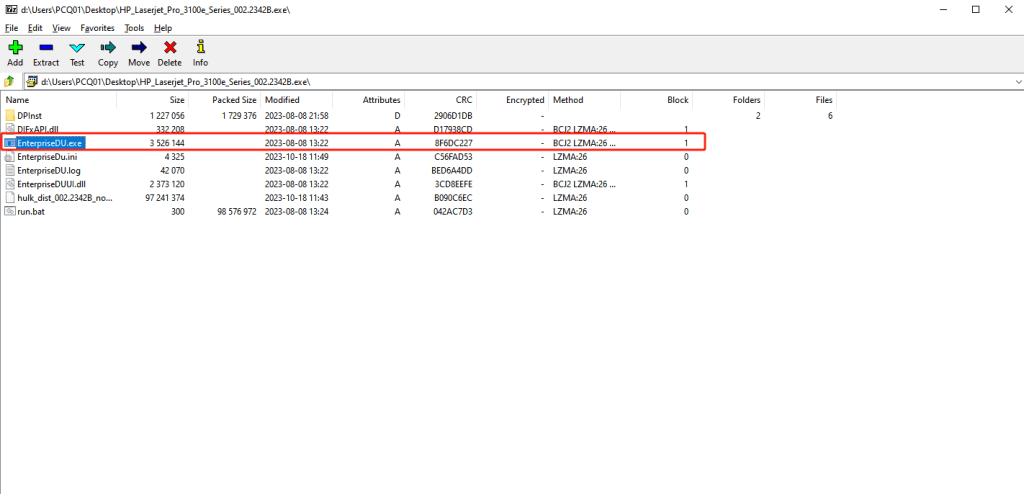
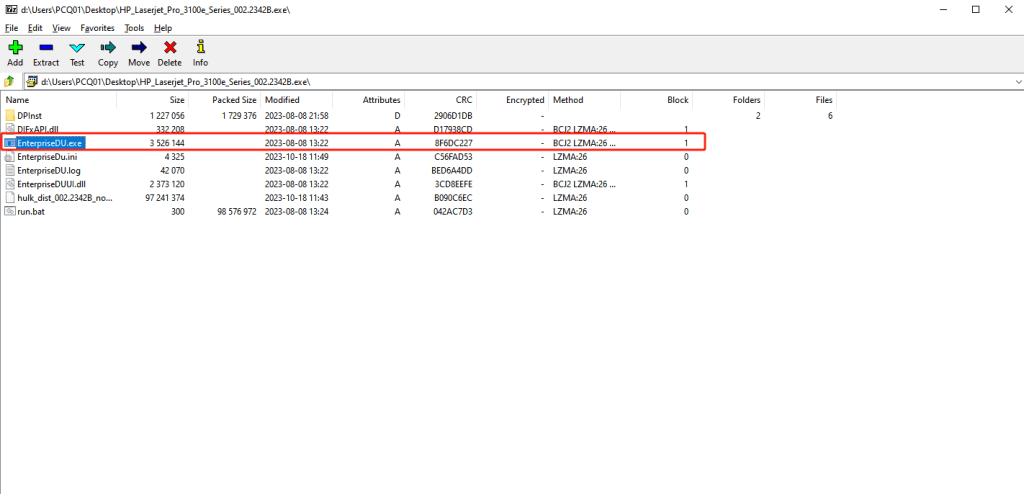
Tip: HP Supporter also came up with a similar instruction to help fix the “Not Applicable” error. If you are interested in, you can review it.
Printer Ink & Toner Cartridges with Upgraded Chips
If the printer firmware downgrade is too difficult for you, you have an easier way – purchase cartridges with upgraded chips directly. Whenever a firmware issue occurs, YBTONER.COM is almost the first to offer printer cartridges with upgraded chips. Here is how we do it. So you can shop with confidence!
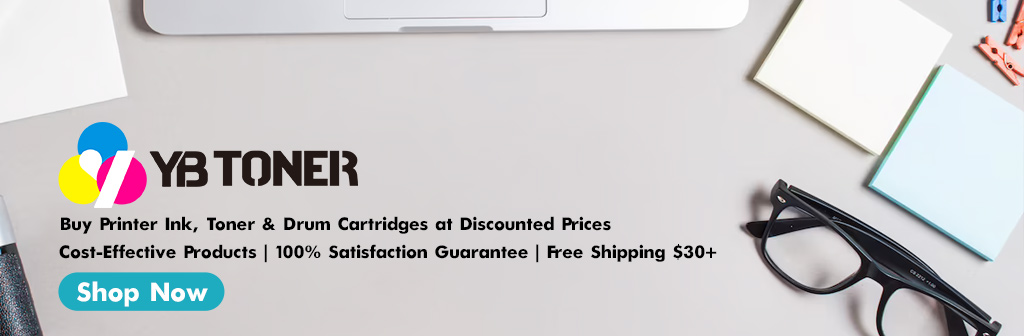
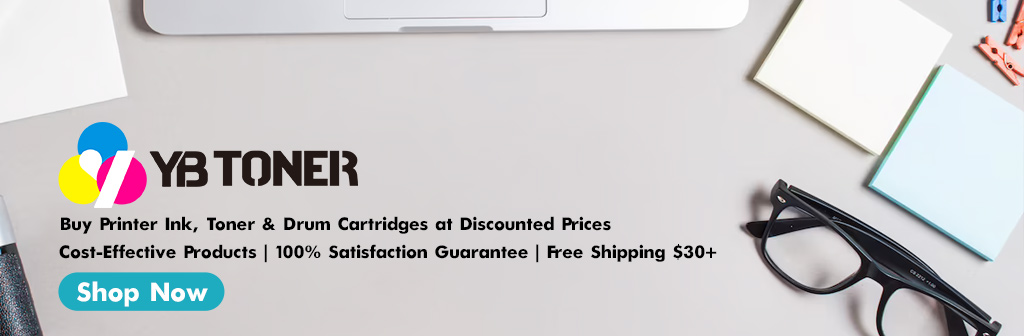
Monitor HP firmware updates from time to time
Our engineers monitor HP printer firmware updates from time to time. Once HP releases a new firmware version, we will test the compatibility of our products as soon as possible. So, only products confirmed to be compatible with the latest firmware will be shipped.
Partner with industry-leading manufacturers
We have established a long-term partnership with industry-leading manufacturers. Once HP updates printer firmware, we will work closely with our manufacturers to find the best solutions shortly. E.g. we can make our cartridges work with the latest printer firmware by upgrading the chip, replacing the chip, or replacing the toner cartridge.
Supply from our local warehouses
We have two warehouses in the US, one in California and one in Pennsylvania. Hence, we can deliver most orders within 1-3 business days. Once HP updates printer firmware, we will update our inventory and ship ink & toner cartridges with upgraded chips with no delay. As a result, you can always get the products with the latest chips at YB Toner!


Hello
Need to downgrade my HP LJ Pro M501 , can you help with the soft driver 2016
Hi, Attahiri,
Upgraded firmware of the HP LJ Pro M501 printer will not restrict the use of compatible toner cartridges, so we don’t have the soft driver 2016 saved. If you need to download the latest version of the driver for your printer, you can download it from the HP official website. Here is the link: https://support.hp.com/us-en/drivers/selfservice/hp-laserjet-pro-m501-series/7837159.
Sorry, both dmg’s for the Mac version HP Firmware Updater didn’t work for printer HP OfficeJet 6962 All-in-One nor for the series 6960. It gives a message stating “Cannot update the device.” “This Firmware Updater does not contain upgrades for your device.” I have a 2022 Mac Studio with the Apple M1 Ultra chipset.
Hi, Fred Van Heste,
Which version is your MAC OS system ? If it’s not the latest version of system(OS 13), both dmg’s for the Mac version should work for your printer.
For mac i have the same problem. I have OS13
Hi, Talat Ozturk
Thank you for your comment.
MAC OS13 is a new system version, so our engineers need to further verify if the old firmware version can be downgraded on the OS13 system. We will promptly notify you if there is any feedback.
YB Toner
Hi! i have the same problem. The newest firmware (2022414) make impossible to print with an alternative toner cartridge.
But i cant find in any place, an older firmware.
Can u help us?
Hi, Marcos,
Here is an older firmware version for HP 6960 series printers:OJ6960_1847A.zip. You can download it to try if it can work or not. By the way, this firmware is for Windows system.
I have an HP Officejet Pro 6960 running on Windows 10. There is nowhere within any of the printer settings either at the printer screen or the computer that gives the option of “Manage Updates menu, touch the Allow Downgrade butting and then select Yes”. Also I have tried the above downgrade firmware regardless of the above but HP detects my printer and will not install with message “Not Applicable”. Is there any way around this?
Hi John,
Thank you for your comments. May I know when you purchased the printer?
Did you turn off printer auto update before downgrading firmware? You can try this step first by following our video:https://www.youtube.com/watch?v=Za79lrKfYjc
After that, try to send the old firmware from your PC to printer again. You can refer to this video:https://www.youtube.com/watch?v=R0ComGBzJx0
Please let me know if you still have any questions.
YB Toner
Hi:
I have an HP OfficeJet Pro 8020 and downloaded the firmware “HP OfficeJet Pro 8022 All-in-One Printer” but it says “Cannot update the device.” “This Firmware Updater does not contain upgrades for your device.” I have a Macbook Pro with OS macOS Ventura 13.4.
Am I doing something wrong? Should I try something different? Appreciate your help!
Hi Lola,
MAC OS 13 is a relatively new system version, so our engineers need to further verify if the old firmware version can be downgraded on the OS 13 system. We will promptly notify you if there is any feedback.
YB Toner
Same here. The utility program says ” This Firmware Updater does not contain upgrades for your device.” OS 13.4.1
Same. Would love an update please and thank you!
Hi HPP,
This may be caused by HP preventing certain inkjet printers from downgrading the firmware. Our engineers are verifying if the firmware of inkjet printers can be downgraded or not, and we will notify you once we have feedback!
Thank you so much for this website and your help! I was able to roll back firmware on my M283CDW and now it is accepting the toner cartridges it was previously rejecting.
Hi, Joe,
Thank you for your comment.
We are very happy that our blog can help solve your problem. If you have any other questions, feel free to ask us.
YB Toner
What firmware version did you use for this printer model?
hi there
hp laserjet 477fdw firmware downgrade do you have?
Hi I have a HP Officejet Pro 8035 printer, it uses 910xl cartridges, can I use the same firmware as HP 8020 in your list? It’s currently blocking non-hp cartridge. Many thanks.
Hi I’ve tried to use the firmware file downloaded and after opening it, now the problem is it won’t let me select the printer and continue, the continue button is simply grayed out. The printer is listed in the pop-up window, but I can’t select it?? Any idea?
Hi, Sherry,
We also have another older firmware version for HP Officejet Pro 8020 & 8030 printers that you can try to download, and see if the same thing happens.
Here is download link: HP OfficeJet Pro 8020/8030 All-in-One Printer series (for Windows) & HP OfficeJet Pro 8020/8030 All-in-One Printer series (for Mac)
YB Toner
I have the same issue as Sherry, I tried both links, they are all grey out and not selectable.
Even I reset the printer to factory mode and disabled the auto upgrade, the firmware is still the latest version.
Any idea?
Regards,
Jay
Hi, Jay
Thank you for your comment.
Regarding your case, our engineers will conduct a test to check. We will inform you as soon as there is any feedback.
YB Toner
Same problem here (OfficeJet 8020). Both versions are rejected (“not applicable”).
Hi, Pepe, may I know which computer system you are using? OS or Windows?
If you install 7-zip, take the .exe file and extract it, edit the EnterpriseDU.ini file and change VerifyDownloadID from 1 to 0, save the file, and then run EnterpriseDU.exe, that should get you past the “Not Applicable” error and let you choose the upgrade.
Unfortunately, it appears that HP has blocked downgrading the firmware, potentially, as I haven’t been able to get much beyond that, but the device does receive the firmware file and reboot into upgrade mode. It just hangs on “Verifying” now.
Ik heb hetzelfde probleem met mijn HP Officejet Pro 9012e
I have a HP6958 and a MacBook Pro running OS13.3. I downloaded your firmware for the HP 6950/6954 and at the update window get the message “Cannot update the device. This firmware Updater does not contain upgrades for your device.” Can you help with this?
Hi, Bob
Thank you for your comment.
Regarding your case, our engineers will conduct a test to check. We will inform you as soon as there is any feedback.
YB Toner
Is there any feedback? I have the same problem. The printer doesn’t have a “Allow downgrade” option in the settings…
Hi, Sven, may I know what your printer model is?
I have Windows 10 and an HP MFP 283cdw printer. I was wanting to downgrade the firmware. I did all of the steps on the printer, and downloaded the appropriate firmware downgrade listed above and have tried 3 times to install it, and I get the smiley face and hit exit, but nothing happens after that. I’ve tried restarting the printer several times manually, but I’m still getting the same error message about the cartridges.
What am I doing wrong?
Hi, Lindy Fink,
May I know what the error message said? And did you successfully install the old firmware or not?
YB Toner
Hi, I am having the same problem. I disabled auto upgrades and installed the m282-m285 series firmware listed above for my M283cdw. There is no error message and get a smiley at the end. The printer doesnt reboot automatically either. Let me know what I am doing wrong. Thanks!
Hi, Kals, you need to allow updates first. After you downgrade the firmware successfully, disable the auto upgrade.
I own a m479fdw and the firmware is not allowing me to downgrade to an earlier version. Is there anything else I can do?
Hi, jim Keifer, May I know which system version you use? OS or windows?
I am trying to downgrade my Laserjet Pro MFP M479fdw. I am running windows 11.
Hi, Beth,
After confirming with our engineers, HP has restricted the printers using HP58/HP414/HP206 toner cartridges from downgrading to earlier firmware version.
Hi,
Any chance you have a firmware downgrade for a Mac and HP LaserJet Pro M254dw? Crossing my fingers before I go buy a different brand printer I can use with your toner. Never again HP.
Hi, Kim,
Here is download link of old firmware version for Mac and HP LaserJet Pro M254dw: HP M254dw Printer-20220316.dmg. You can try to download to see if this firmware works or not. If you have any questions, feel free to ask us.
And, thank you for your support and trust. Yes, HP printers often block the use of third-party toner cartridges through firmware upgrades. As a result, customers have to buy expensive original HP toner cartridge.
I have an 8025, and I have the correct downgrade firmware for it. It sees the printer and puts it in the list, but tells me that the firmware is up to date, and will not allow me to check the box beside the printer name, or the update button. Is there a workaround?
Hi, Nugar,
May I know which computer system you are using? Windows or OS?
I also have this printer with the same problem. I am running off of Windows 11.
I have a HP Oj pro 9020 that uses 963xl
When trying to update The firmware after click update it gives me a error that The device cannot be update and nothing happens
I purchased new cartridges back in Dec 2022. Installed them yesterday and since they were not HP brand – HP Color LaserJet Pro MEP M283fdw came to a screaming halt with the NON HP CHIP DETECTED error/screen. Luckily I used the firmware downgrade listed above (HP 206X Toner Cartridges – HP Color LaserJet Pro M282-M285 Multifunction Printer Series) and was able to used the purchased non HP cartridges!!!!
Thank You !
Thank You!
Thank You!
Hello Alacrity. my printer is M283cdw. i did download firmware M282-M285 but not work for me. Please advice
I had similar issues My fix:
on the printer make sure the following are all ENABLED:
allow downgrade
allow update
prompt before update: install directly. (not intuitive).
You can change them after the installation.
Auto check: DISABLED
Good luck
I purchased new cartridges back in Dec 2022. Installed them yesterday and since they were not HP brand – HP Color LaserJet Pro MEP M283fdw came to a screaming halt with the NON HP CHIP DETECTED error/screen. Luckily I used the firmware downgrade listed above (HP 206X Toner Cartridges – HP Color LaserJet Pro M282-M285 Multifunction Printer Series) and was able to used the purchased non HP cartridges!!!!
Thank You !
Very glad to hear that.
Can you give me the downgrade link for HP Pro 8710? I can’t find it anywhere.
Hola, ¿
hay alguna posibilidad de que tenga una versión anterior del firmware para HP LaserJet Pro M227fdw? para windows
Aquí está el antiguo enlace de descarga de firmware para HP LaserJet Pro M227fdw, puede intentar descargar:
HP_LaserJet_Pro_MFP_M227_series_and_Ultra_MFP_M230_Printer_Series_20220414
Where can I find downgraded firmware for a HP Deskjet Plus 4122 (4100 All-in-one series)?
Do you have old firmware for the HP Deskjet Plus 4100 All-in-one series?
Hi, Kemm, may I know which computer system you are using? OS or Windows? There are different frimware versions for OS and Windows system.
Windows 11.
I already tried an old version I had on hand (TOP1FN2147DR), but while it partially recognized the black cartridge upon setup, it still omitted detection of the colour one and the black cartridge was flagged as “with issues” the moment I switched the colour cartridge, never to recover (the old firmware first misdetected the black as original while omitting the colour one, and after a couple of troubleshooting steps from HP’s associate, it stopped doing so). I would like to try other versions to see if I find a more permissive one, preferrably one that also detects the colour cartridge.
Hi, Kemm,
The misdetection issue might be caused by the chip of color printer cartridge. If the printer firmware you loaded can detect the black toner cartridge, it should detect the color ones at the same time.
And, very sorry to tell you that we don’t have another firmware version for your printer right now. Once we have another version in hand, we will notify you immediately.
HP Deskjet Plus 4122 (4100 All-in-one series) running on a Windows 11 machine (Windows x64).
My Color Laser Jet Pro MFP M479fdw is upgraded to the most recent firmware and can’t be downgraded….I need to get some cartridges, are yours guaranteed to work?
Hi, Jim Keifer,
yes, our compatible HP 414A/414X toner cartridges come with the latest chip, and they are guaranteed to work with the latest firmware version(002_2322C) of your HP Color Laser Jet Pro MFP M479fdw printer.
All printer cartridges purchased from our store are backed by 30-day money-back guarantee and 2-year product warranty. If they can’t work correctly, you can get free replacement or full refund.
Here is product link:HP 414A Toner Cartridges (Standard Yield) & HP 414X Toner Cartridge (High Yield)
Alternatively, if you are still having issues, I just popped out the old chips from the original HP toner cartridges and put them in the new off market ones I bought. Reads the chips perfectly.
Hello,
I have printer M283cdw. i aleady download firmware M282-M285 but my printer can not downgrade firmware.
Please advice!
Thanks!
Phu
Hi, Phu, may I know which computer system you are using first?
I am having a similar issue – I have the MFP M283cdw printer. I am using Windows. I downloaded the firmware HP_Color_LaserJet_Pro_MFP_M282_M285_Series-20220729.nativeofficefonts. I have checked “YES” for Allow Downgrade and Allow Updates. When I run the downgrade file I get to the smiley face and hit exit but printer doesn’t do anything. I am using a wired connection to the printer (no wifi). What am I doing wrong?
Dobrý den. Mám starou tiskárnu C4580 all in one. Dá se u této tiskárny udělat downgrade firmwaru? Pokud ano, nevím, kde ho stáhnout. U výrobce na stránkách jsem nenašel. Mám totiž náhradní černou barvu a nedokáže ji tiskárna rozeznat. Díky Luďa
I’m on a MAC, OS 12.6 and the firmware update/rollback for HP OfficeJet Pro 7740 is not working (I get the same error message, “Cannot update the device. This firmware Updater does not contain upgrades for your device.”
Any advice on what to try next?
Hello,
Thank you for the great article! Do you happen to have the old firmware for HP PageWide MFP P57750 XC?
Thank you!
Hi, EEC, may I know which computer system you are using first?
I have an HP OfficeJet Pro 8025e and have tried to use non-HP cartridges with no luck. When I downloaded the downgrade software for this model, it finds my printer and says not applicable. Is there any way around this or anything I can do? Running off of Windows 11.
Hi, jon, it seems that HP has blocked HP inkjet printers from downgrading the firmware recently.
But, you still can try to follow this instruction to see if work: install 7-zip, take the .exe file and extract it, edit the EnterpriseDU.ini file and change VerifyDownloadID from 1 to 0, save the file, and then run EnterpriseDU.exe, that should get you past the “Not Applicable” error.
Was having the same problem as the person above. Adding the zero to the ini file worked on getting the “Not Applicable” message to go away so I could select the printer. If you’ve never worked with 7-zip before it might take you a minute to figure out how to extract an exe file and edit the files in it. You can figure that part out.
Now i am running into the issue of “The update failed on 1 Printer” in the software screen. And the printer itself shows “Checking for Printer Updates” with the spinning circle (even after the fail). I keep turning the printer off and restarting it at this point to do it again.
Any advice on how to get passed this point?
Hi. here are some things you need to make sure when you downgrade the firmware:
1. Make sure no error messages display on the control panel and clear any that are present.
2. Make sure the printer is in a Ready state and is not in sleep mode or power save mode.
3. Make sure your printer is connected(firmware update process requires a network or USB connection).
4. Make sure your printer is allowed to update.
I get the same error. The only setting I am able to confirm is Printer updates > All firmware updates > Only web-downloaded firmware updates. There is no “Allow downgrade”
I have an m255dw printer. I am trying to downgrade the firm ware from 20230705 to 20220729 to be able to utilize generic brand toners. When I open the download it loads like it is sending it to the printer but it doesn’t. Help!
Hi, Tiffany, May I know your computer system first? Is it Windows or OS?
I Have this exact problem
I am also having the same issue. Color LaserJet Pro M255dw downgraded from 20230705 to 20220729 and I’m still seeing the “Supply Problem” message and I am still unable to print.
Hi! I have a Color Laser Jet Pro 183mf with a firmware datacode 20220729 and still getting supply problem with no-chip replacement toner. Is there any older firmware to downgrade to?
Kind regards,
Davorin
Hi, Davorin, sorry to tell you that we don’t have other older firmware version for HP 183mf printer. About the supply problem, it may be caused by the chip that you installed into your no-chip replacement toner. The version of chip might be too older to be compatible with your printer.
I have a HP pro 7740 all in one and the downgrade software wont recognize the printer? any thoughts?
Is there anything else possible to try?
Downloaded the firmware package for Officejet 8710 All-In-One via your hyperlink for 952 cartridge. I ran the executable, it found the printer but I encountered a Status of “Not Applicable”. I could not go any further as options were ‘greyed out’. I’m assuming the ‘status’ indicates that the firmware I downloaded from your webpage is too recent a driver in that it restricts the ‘chip’ access, or, that HP is fighting back against all the rolling back of firmware, etc.
Hi, David,
Sorry for not getting back to you sooner.
After confirming with our engineers, HP has restricted some models of HP inkjet printers (HP Officejet 8710 included) from downgrading to the earlier firmware version.
I found a copy of the same firmware, that is on this website, on an older computer. I ran it and same results: Status = Not Applicable when attempting to print with non-HP cartridges. So, the hunt is on for an even earlier version of firmware. I may have one in some older backups of machines already considered ancient.
Hi there mates, pleasant post and pleasant arguments commented at this place, I am genuinely enjoying by these.
Buonasera, volevo sapere se il firmware “HP_Color_LaserJet_Pro_MFP_M182_M185_Series-20220729” funziona anche sulla MFP M183fw. Grazie
Hi, Giuseppe,
Yes. This firmware version is compatible with HP MFP 183fw. If you have any questions, feel free to ask us.
Thaks for the guidance! It was mostly accurate/complete. The key is to stay on the ‘Allow Downgrade’ option with the ‘Yes’ option selected. Until doing that the downgrade would run but not reprogram the printer.
Confirmed today (11/12/2023): for the M454dw, you will need to extract the .exe file available above and save the .ful2 file extracted from the .exe to a USB drive. Plug the USB to the front USB port (not the one on the back). The printer will do the downgrade and you will be able to print again.
Hi, Leopoldo Cordeiro, thank you for you kindly sharing. You’ve got a great suggestion for us.
Hello,
My HP8710 auto updated last week and i have bought non hp cartridges. I am not spending $230.00 a month on ink! HP should be regulated for doing such things! I have brought my printer back to “factory” however, it is still bricking the cartridges. How do I remove this update and use the ink/toner cartridges ive already purchased? Thank you in advance for any help.
Hi, Brandi,
Yes, HP printers will often automatically update the firmware without the customer’s knowledge, which can block the use of non-HP cartridges. This makes customers only can use original HP cartridges.
About the question: “How do I remove this update and use the ink/toner cartridges ive already purchased?” —-The cost-effective way is to downgrade your printer firmware. You can follow the instruction of the blog or vedio instruction(https://www.youtube.com/embed/BvVqQnljivE) to complete the downgrade.
By the way, the old firmware of your HP 8710 is also provided in our blog. Here is download link: OJP8710_2248B (for Windows) & OJP8710_2248B (for Mac)
I, too, have an HP 8710 printer which automatically updated. Cartridges fail with the “Non-HP Chip” error.
I have read through your excellent, detailed instructions, however I see no option which allows downgrading of FW. (I did a “Factory Default” Reset, but no improvement.)
You responded to one comment that the 8710 was one which did not allow downgrading, but in the above response, you suggest that it can be done.
Any suggestions will be appreciated.
Thank You,
Larry
Happy Year of the Dragon!
Was having the same problem as the person above. Adding the zero to the ini file worked on getting the “Not Applicable” message to go away so I could select the printer. If you’ve never worked with 7-zip before it might take you a minute to figure out how to extract an exe file and edit the files in it. You can figure that part out.
Now i am running into the issue of “The update failed on 1 Printer” in the software screen. And the printer itself shows “Checking for Printer Updates” with the spinning circle (even after the fail). I keep turning the printer off and restarting it at this point to do it again.
Any advice on how to get passed this point?
Was having the same problem as the person above. Adding the zero to the ini file worked on getting the “Not Applicable” message to go away so I could select the printer.
Now i am running into the issue of “The update failed on 1 Printer” in the software screen. And the printer itself shows “Verifying” with the spinning circle (even after the fail).
Is it safe to reboot printer at this stage?
Is it related to the timeout setting in the ini file which was 10 mins?
Any advice on how to get passed this point?
HP OfficeJet Pro 7720 – recent firmware update 7th Nov 23 caused my 3rd part carts to be blocked. I have followed multiple methods. Got the issue re “not applicable” changed the EnterpriseDU ini file setting to 0 and got past that issue but now the downgrade times out at the PC and the printer sits spinning with “Verifying”.
Would it matter if one of my 3rd party carts was empty when trying the downgrade? Just wondering since the application of the firmware is essential like sending a print but if a colour cart is empty the print halts and asks user to confirm to continue in black only?
I just purchased another set of 3rd party carts from a supplier who said they would work with current firmware, they arrived today and do indeed work so panic over for now but I would still like to get an older firmware file installed once these carts are empty.
Any thoughts?
Thanks
Hi, Lufc. if your newly purchased cartridge works with your current firmware, there is no need to downgrade your firmware now. However, to ensure that third-party cartridges will not be blocked by firmware upgrades in the future, please turn off automatic firmware upgrades. You can check our blog to get the instruction: How to Disable HP Printer Firmware Update. As for the issue you mentioned, we will keep an eye on it and we will figure out a solution as soon as possible. And we will be updating our blog with solutions for customers who have the same problem!
I have that function disable since many years ago when I downgraded de printer (7720). Some weeks ago I changed the yellow card and I had no problems. Now I have to change magenta and says that there is a problem with the supply somethingsomething. So it seems that upgrade ignored completely the option. I tried to do the downgrade like last time and still receive that sheet message over and over…
1. It would be handy to have a search function here, so if you have addressed my question, I could find the answer without bothering you further.
2. I have an HP 8730 Colour Multi-Function unit that takes 955XL carts. HP have done at least 2 firmware updates since some workarounds were published in May, 2023. Now, in December, I have a set of full after-market carts that won’t work and geneuine carts gone up in price substantially. Have you got any suggestions for me?
3. Could you please suggest a printer maker that doesn’t do these sort of dirty tricks?
Hi, David,
Sorry for the late reply.
We do have firmware of HP 8730 Colour Multi-Function on our site. The HP 8730 printer takes HP 952XL ink in the United States. Ink models may vary by region.
You can try the downgrade your firmware to accept your third-party ink again.
Regarding printer maker recommendations, Brother and Epson inkjet printers may meet your needs.
Hello,
I have a M283fdw printer that does not accept third hand cartridges.
Do you have Old firmware Or suggest any way of fixing this issue please?
Tried many times setting the supply settings of the mc but no luck!
thanks,
Have a goood weekend!
Hi,
We do have old firmware for M283fdw. Here is download link: HP Color LaserJet Pro M282-M285 Multifunction Printer Series (for mac) & HP Color LaserJet Pro M282-M285 Multifunction Printer Series (for windows)
Would you happen to have firmware for an HP laserjet m234sdwe MFP that I can downgrade to so that my 3rd party toner works again?
Hi, Ihateho,
Sorry to tell you that we also can’t find an older firmware for M234sdwe. But we notice that your printer is the “HP+ printer”. May we know your 3rd party toner comes with chip or not? Since HP+ printers will not accept “3rd-party” toner cartridge with compatible chip.
Hi,
I have 8025e. I was trying to downgrade it by the file you provided. After having entered the pin (of my printer), it’s been running for a while with no changes. The status is still “Updating firmware”. Do I need to do any changes in the printer setting to accept the update?
Hi, Ali, do you select “Yes” in the “Allow Updates” and “Allow Downgrade” sections?
Hi,
Trying to downgrade my HP Officejet 9012, i just bricked it….cant find the firmware to flash it again. Do you have any firmware to work with your cartridges.
Thank You
Hi, Miranda
Here is an older firmware version for your HP Officejet 9012 printer: HPOJP-9012.2222A.zip.
just THANK YOU
HP is to blame for this mess…
Hi, I’ve just installed the old firmware for my HP M255DW, however i still have the same ‘supply problem’ message? Any ideas how to fix, do i need an even older version?
Hp firmware LaserJet_M255dw-M256dw_Series_FW_Update-20200603.nativeofficefonts
Thanks David
I wanted to thank you all so much for providing the older firmware versions and the helpful hints for a successful downgrade flash. In my case HP snuck an update through that would not allow us to use Everyday Xerox Toner cartridge that was sitting in its box unused for over a year. Our printer is an HP Laser Pro M404n which now has downgraded firmware and is very happy with the Xerox toner cartridge thanks to YB Toner ! My young son asked me what the letters HP stood for and my response was “Horrible Products”. : )
Very glad to hear that our blog can help fix your issue.
Yes. HP often restricts users to use 3rd-party toner cartridge by realeasing updated firmware. So, make sure you have already turned off the automatically firmware updates.
hello, i am searching for downgrading the m404, but i dont found the way to do it; can you tell me how you did ?
I’m going through all the steps to downgrade firmware on HP Wide printer 7740 on Mac it get all to the end but then stops with the message Cannot update the device. The Firmware Updated does not contain upgrades for your device. Any help is greatly appreciated.
This didn’t work for the officeJetPro 9010. The download attempts to update but can’t even find the printer. I finally set the machine back to default settings, and even though the web interface shows that I can bypass the ink protection, it still gives the error that the ink is not HP. On a related note. While I appreciate the fact that you make these cartridges that can bypass the problem, your ink costs nearly as much as getting the HP ink. It is maybe 5 dollars less. Before all this happened, the non-hp ink I was using was 50% less. Your ink being so close to the price as the HP doesn’t feel like a solution. It is still too costly to run these damn HP printers
I have a 8025e with the current version on there (MALBECPP1N001.2349A.00). This method no longer works with this firmware. Can’t force it to downgrade. It stays in the “Verifying” state and the updater application times out and says “The update failed on 1 Printer”.
Until recently, my HPOfficeJet Pro 6978 has been working with the non-hp cartridges after I downgraded the firmware dated Sep 2020. My problem came when I needed to replace the Black cartridge and even though the new one is full, it shows almost empty, so it won’t print black at all. Seems like it’s remembering the previous cartridge still. What I tried is switching the metal connectors from the old to the new and that didn’t work. Won’t even connect. Asking me to re-seat the cartridge. Currently my firmware version is MCP2CN2049AR. Is there one older that is named: 1847AR version from 2019 that I can find somewhere? I’ve searched and still haven’t found one.
I do have my updates turned off after I downgraded to my current one back in September 2020.
Thank you for any help you can provide.
Beverly
Is there a download for a 5255 OfficeJet?
Hi, Craig
Here is an older firmware version for HP OfficeJet 5255 All-in-One Printer:https://drive.google.com/file/d/1y9Ae6Wg9iV-EFc5oHETDE7he8SYUXVn9/view?usp=sharing
is there any file downgrade for HP T1700?
i need firmware version JGR_08_22_04.1 or JGR_09_22_51.2. BD9.1
Hi aziz. Sorry that we don’t have these two firmware versions.
hola, tendra el antiguo firewelll para la hp m182nw para que pueda usar cartuchos sin chip y si es asi se lo agradeceria que me lo pasara, trate de bajar el de arriba y no me da todos los recursos como otros archivos
Hi, Yahir. If you use window, download this version: HP Color LaserJet Pro MFP M182 M185 Series 1
if you use mac, download this one: HP Color LaserJet Pro MFP M182 M185 Series 2
Hi
This is about OfficeJet Pro 8025. The lasted autoupdate blocked ink cartridges. Followed the steps but in my case it says printer busy.
Hi Mike. You can click this link to view the solution for clearing the “Busy” message.
Hello, I tried these steps and when I run the HP Firmware Updater it doesn’t automatically recognize my printer, so I type in my IPv4 address and it gives me a message “Cannot update the device. This Firmware Updater does not contain upgrades for your device” but I downloaded the correct file, I checked and even downloaded it again and rechecked the IP address as well. I’m on an a Mac and have the HP OfficeJet Pro 8710 printer. Any suggestions for a work around?
I have the same printer and the same problem. Did you ever get it to work?
Life saver!!! Your firmware worked for the M283, after HP’s official update broke it. Thank you so much.
firmware for hp laserjet 477 do you have it
Hi vasili,
We do not have firmware available for the HP LaserJet 477.
Hi downgraded my HP LaserJet Pro M255dw with the firmware from this site and now I get “Error 79 Service Error” and the printer keeps rebooting. Any idea what is happening?
Hi Philipp,
You can click this link to view the solution.
I have a MAC and M255dw. I click open anyway. Under Firmware Updater, I receive the error “Something seems to be wrong with your device. Device is in error state and cannot be reflashed because of this. Resolve the problem and try again.”
hi, do you have a downgrade file for MFP M281fdw MacOs version? Thanks in advance!
Hi AD,
We don’t have a a downgrade file for MFP M281fdw MacOs version.
Hi, is it possible to disable automatic firmware updates for HP M430F so that I can use an alternative chip? Thanks
Hi, leo esparza. Disabling firmware updates is to prevent alternative chips from being blocked by future firmware updates. If your firmware has been updated, but the chip is not the latest version, you may need to downgrade the firmware to use your existing toner cartridges.
Could someone be kind enough to help me download the firmware for mod. Hp M234dw Datecode 20231016
Thank you very much.
Hello
Do you have 9018e firmware ? I believe it’s MANHTNPP1N005
Thank you for your time and setting this website.
Hi Bill W,
We do have firmware for the HP OfficeJet Pro 9010 All-in-One Printer Series. But it does not appear to be MANHTNPP1N005. FYI, here are the download links:
For Windows:https://drive.google.com/file/d/19Kpnwp7Dq02SCZny74mf1NdQzqJ-zsL4/view?usp=sharing
For Mac:https://drive.google.com/file/d/1LU2v53WSPrNn6GqMT_J3hH4tIbHxIev0/view?usp=sharing
not working to downgrade
Firmware Version MANHTNPP1N002.2441A.00
Built Date 2024-10-08
Please help
Hello,
Looking for downgrade firmware for Hp Laserjet Pro 4003dn
Hi Ernest Ntari,
Sorry, we don’t have firmware for the Hp Laserjet Pro 4003dn.
Downloaded your firmware (MacOS) but got
“HP Firmware Updater” is damaged and can’t be opened. You should eject the disk image.
Any thoughts on what what may cause this or a solution?
Hello Homeschool mom here looking for a downgrade firmware for a DeskJet 4155e[f383D2]
Hello Homeschool mom here looking for a downgrade firmware for a DeskJet 4155e[f383D2], Thanks.
Hi Dalilah U,
Sorry, we don’t have firmware for the DeskJet 4155e.
I downloaded the firmware (Mac) for HP Color LaserJet Pro MFP M478-M479 Series Printer but it says the file was damaged. Highly appreciate if the firmware can be posted again. My printer stopped working and it is really difficult to find older version firmware.
Hi Ying,
Thank you for your reminder. We checked the file and it was fine.
Please try refreshing the page or changing the device to download again.
Hi,
We had a few set of HP printer model 8020 & per your instruction, i had edited the verifydownload from 1 to 0. I am able to select the printer that i wanted to install the firmware .However it just refuse to get pass the checking for update status. What could be the issue,
Awaiting for your kind advice. Thank
Hi, Ong Kian Hong
Thank you for your comment.
Regarding your case, our engineers will conduct a test to check. We will inform you as soon as there is any feedback.
YB Toner
Hi,
Appreciate your update regarding the firmware downgrade issue. Thank
Hi,
Please advice regarding the issue of doengrading the firmware of HP 8020. Thank
Hello Ong Kian Hong,
If your HP OfficeJet 8020 printer is stuck at “Checking for update” after modifying the verifydownload setting from 1 to 0, here are some possible reasons and troubleshooting steps:
Possible Issues and Fixes:
1. Network Connection Issue
Ensure that your printer is properly connected to the internet.
If using Wi-Fi, try switching to a wired Ethernet connection for better stability.
2. Firewall or Security Software Blocking the Update
Check if any firewall or security software on your computer or network is blocking the printer’s connection to HP’s servers.
3. Corrupt Firmware Download
If a previous attempt to download the firmware was interrupted or corrupted, it may be preventing the update.
You can reset the printer and try again:
Unplug the power cable from the printer and wait 1-2 minutes.
Plug it back in and turn it on.
Retry the update process.
4. Ensure Compatibility
The firmware used to downgrade with Windows and Mac is different, make sure you download the appropriate firmware.
Is there any update on this issue? Curious to know if the downgrade on the OfficeJet Pro 8020 will work now, because we are experiencing the same issues.
Hello, have you firmware for hp deskjet 4120e?
Hi Dmitriy,
We don’t have firmware for the hp deskjet 4120e.
Hello
Please if you can tell me how to get downgrade firmware windows for the following
1-Hp mfp479 toner cartridge 415A
2-Hp mfp283 toner cartridge 207A
3-Hp mfp282 toner cartridge 207A
4-Hp mfp182 toner cartridge 216A
5-Hp m404 toner cartridge 59A
6-Hp mfp281 toner cartridge 203A
7-Hp m4003 toner cartridge 151A
8-Hp mfp3303 toner cartridge 222A
9-Hp mfp4303 toner cartridge 230A
Thanks
Downgraded my M285fpw to the 20220729 firmware, however ‘Ink levels’ are still disabled, as the toner chips are still detected as counterfeit. My printer has never had problems with the toners purchased from Amazon, but I had hoped that by downgrading the Firmware I would ‘unlock’ or revert accurate Ink Levels.
Any advice?
Thank you for this valuable resource, greatly appreciated!
– Attempting to downgrade firmware for HP OfficeJet 6958 (902 and 902XL ink cartridges).
– Downloaded/installed/ran HP Firmware Updater from YBToner.
– “CANNOT UPDATE THE DEVICE. THE FIRMWARE UPDATER DOES NOT CONTAIN UPDATES FOR YOUR DEVICE.”
– Any help/advice on how to make this work is appreciated! Thank you!
Hello i need to downgrade the firmware on an HP M632 do you have this firmware?
Hello miguel g,
We don’t have firmware for the HP M632.
Hello,
i need firmware to downgrade my HP LaserJet Pro MFP M277dw. Its now 20220414.
Can you help?
Thank you.
Hi Rudi Ratlos,
Sorry, we don’t have firmware for the HP LaserJet Pro MFP M277dw.
Hi, I am trying to downgrade FW on my HP Officejet Pro 9018 (current FW MANHTNPP1N002.2441A.00, However its always stuck on “checking for printer updates” screen on the printer… Any suggestions ?
I have the same problem. I have an OfficeJet Pro 9010 and am on firmware MANHTNPP1N002.2441A.00. Are there any possibilities to downgrade? Have you found anything out?
Dear ybtoner people and anyone else flipping through,
I´m experiencing the same problem with an OfficeJet Pro 9010. I changed the EnterpriseDU.ini but the update always gets stuck with the error message mentioned above…
…not sure, what do try out next. I again read through the guidance, comments and answers and also tried to transfer the firmware via USB stick: Here I´m not sure, if I chose the right file, as with unpacking the exe there is no *.ful file, only a *.ful2 (so I tried this one, even renamed it to .ful and .full. The dialog on the printer screen only offers to print fotos or pdf but does not execute / take the file as firmware.
One thing I didn´t find in the printer settings / in the settings directly in the printer menu is to allow the downgrade, there is no such dialog with the OJ Pro 9010 where you can choose to allow, could that be the problem? Any ideas how to work around this one?
I appreciate any of your suggestions how to proceed / what else I can try to make this work again – many, many thanks for providing this guidance 🙂
Also be happy to receive any other hint from people who already managed to install that already!
Thanks, Peke
Same here…
please I need a downgrade for hp LaserJet pro m426 have been trying to get the downgrade
Hi, Umesi victor,
Sorry, we don’t have firmware for the HP LaserJet Pro M426
Do you have m425?
Hi Roman,
We don’t have firmware for HP M425dn.
Hi, thanks for the great post. I was able to install the firmware you have for my HP printer m283fdw but I still see the ‘Supply Problem’ on my printer screen – could you advise if this is expected? I also heard that the ‘Supply Problem’ doesn’t persist with firmware version 20211221, so could you advise if this is available?
Thanks in advance and best regards!
I have an OfficeJet Pro 9015e all-in-one and I’m running on Windows 11. I downloaded the downgrade for the 9010 all-in-one series. My printer is not showing on the list. Any idea why? I tried to refresh the list many times. Also tried both, connecting to the printer with a wire and via wifi.
I have an HP OfficeJet Pro 9012e and cannot find any firmware to downgrade. Do you have older versions available?
Hi West,
Please click the link below to download the firmware.
For Windows: OJP9010_2313A
For Mac: OJP9010_2313A
If I use OJP9010_2313A for my printer HP OfficeJet Pro 9010 series I cannot transfer firmware to the printer, it show me invalid status. I tried to see if it would be possible to send the current firmware and there is no isue. So is there a problem with OJP9010_2313A or I cannot downgrate?
I have an HP OfficeJet Pro 9025e and cannot find any firmware to downgrade. Do you have any firmware for this specific model?
You guys rock, HP suck so hard, thank you for helping people out who don’t want to be forced to buy HP’s overpriced toner
Didn’t work for me. I have an OfficeJetPro 9010. Go through this process and it reports the downloaded file does not have the firmware in its files, although I downloaded that exact file
trying to downgrade 283fdw using MacOS and I keep getting the error message that HP firmware updater can’t be opened because Apple cannot check it for malicious software. Is there a newer update that still falls in this category?
Hi Wendy Moza,
We don’t have a newer update that falls in this category. You can try to manually bypass the security block or open the updater through the terminal to see if you can open the HP firmware update.
I have an OfficeJet Pro 9018 (9010 from Costco) that will not downgrade to the 2313A firmware even after editing the EnterpriseDU.ini file. The downgrade starts on the computer but then the printer hangs on “Checking for Upgrades” message, even using USB with WiFi disabled. My OfficeJet was working until the 2450B firmware was automatically applied. Any suggestions?????
I have two different HP printers that have been bricked with the recent firmware update. I download the appropriate files to downgrade, and on both printers it says the downloaded DMG goes not contain files for downgrading.
I’m on a new M4 Mac mini running Sequoia.
I try to download the hp download firmware but I never thought it was that complicated because we need to unzip and then, on the Google drive…I am can of scare that it will make problems…I thought that downloading the link was easy. I have a 9015e and I regret a lot. Is it another way to download the link without unzip it or do that easier?
Do you have firmware for the HP MPF4301 or ink cartridges that work with the latest update from January 2025? My current cartridges are now locked out. I have since learned to turn off automatic updates. Thanks.
Hi Brent J,
We do not have firmware and toner cartridges for the HP MFP 4301 printer.
Do you plan to at some point?
We expect to have HP MFP 4301 printer cartridges available in July this year.
Very nice post. Unfortunately, the downgrade didn’t work for me (Mac OS 13.7, M140w).
The firmware uploader finishes with a success and printer restarts, but then when I log into the web UI it still shows Firmware Datecode: 20250209 and “your firmware is up to date”.
I made sure to disable automatic updates and plug out / back in for a couple of minutes as mentioned in the post.
Suspecting that my brand new Er11 on the replaced cartridge that worked just fine a few days ago has been cased by recent automatic firmware update (as datecode suggests, it’s 3 days old).
I have two hp officejet pro printers, 8610 and 8210, both have been disabled, and I believe it was due to the security block in the firmware. I had blocked updates but they somehow must have been ineffective. The printers now cannot be brought to a ready state, and once again I believe it is due to the security thing. I have the appropriate firmware to the 8610, but can’t use the network connection because I can’t bring it to the ready state, so I want to install the firmware by the USB drive. Can you give me the instructions that will help me do that.
Hi Jim,
Please follow the steps below to downgrade the firmware using a USB drive.
1. Use 7-zip to extract .exe file, locate the actual firmware file, it has an extension .full
2. Save .full file on an empty USB drive.
3. Insert a USB on the front USB near the control panel wait for a minute then go to the USB on the front panel and check is there firmware to run.
These instructions REALY WORK !
The most valuable help however, were the links to old (=pre-2025) firmware ! Many sites provide more or less the same instructions but most tell you you’re on your own finding the old firmware….
Dear ybtoner people and anyone else flipping through,
I´m experiencing the same problem with an OfficeJet Pro 9010. I changed the EnterpriseDU.ini but the update always gets stuck with the error message “checking for printer updates” (also described above a few times)…
…not sure, what to try out next. I again read through the guidance, comments and answers and also tried to transfer the firmware via USB stick: Here I´m not sure, if I chose the right file, as with unpacking the exe there is no *.ful file, only a *.ful2 (so I tried this one, even renamed it to .ful and .full. The dialog on the printer screen only offers to print fotos or pdf but does not execute / take the file as firmware.
One thing I didn´t find in the printer settings / in the settings directly in the printer menu is to allow the downgrade, there is no such dialog with the OJ Pro 9010 where you can choose to allow, could that be the problem? Any ideas how to work around this one?
I appreciate any of your suggestions how to proceed / what else I can try to make this work again – many, many thanks for providing this guidance 🙂
Also be happy to receive any other hint from people who already managed the installation!
Thanks, Peke
Hi,
Do you have any old firmware for HP Officejet Pro 8020e/8030e series? The firmware 8020/8030 above did not work.
Hi kevin,
We don’t have any other old firmware for HP Officejet Pro 8020e/8030e series.
Do you guys have the firme are for OfficeJet pro 8120e
Hi Nadhun,
We don’t have firmware for OfficeJet pro 8120e. By the way, you can disable the firmware auto-update feature so that it won’t affect the use of third-party cartridges. If you don’t know how to do that, here’s a guide: How to Disable HP Printer Firmware Updates
Hi guys i need FW to HP M605dn on version 3.7 oldest, ur have?
Hi Roger,
We don’t have firmware for HP M605dn.
April 2025 and apparently my MFP M283 finally decided to update itself and refuse my toners. Cursory search around the web landed here and all worked perfectly. back up and printing 10 minutes later 🙂
Hi guys
Do you have older firmware for a HP OfficeJet Pro 9022;
with ink cartridges 963?
Thanks in advance
Hi KurtLEE,
We don’t have firmware for HP OfficeJet Pro 9022.
Hello,
I get a not applicable file instead. Followed the direction but cannot find Enterprise DU.ini file. Instead I have
.rsrc (folder), .data, .rdata, .rsrc_1, .text, [0], and certificate. How should I proceed? My printer is Color LaserJet Pro MFP479fdw windows 11.
My 8610 uses 950 Z10. It is saying that cyan cartridge is depleted. No other button excep “?” on screen. What cn I do? No downgrade option available..???
Hi Aman,
Sorry, we do not have firmware for the HP OfficeJet Pro 8610. Regarding your issue with the cyan cartridge being depleted, try removing and reinstalling the cartridge and restarting your printer. If the issue persists, you may need to replace the cartridge.
My 8610 uses 951 Z10. It is saying that cyan cartridge is depleted. No other button excep “?” on screen. What cn I do? No downgrade option available..???
Hi Aman,
Sorry, we do not have firmware for the HP OfficeJet Pro 8610. Regarding your issue with the cyan cartridge being depleted, try removing and reinstalling the cartridge and restarting your printer. If the issue persists, you may need to replace the cartridge.
I own a second-hand used HP 9010e printer. It refused to recognize the third-party cartridges. I followed all your suggested steps and tried to install the downgraded firmware via USB cable connection and DIRECT connection. After a search I got the message “not applicable” issue. I did modify the text, changing from 1 to 0, and tried it again. Now I have a new message “busy” I have no idea what that is all about. Busy what? I tried powering the printer off/on and nothing changed. Do I do a factory reset? Thank you. Your site is the best site I have seen addressing this alien cartridge issues.
Hi Michael,
Thanks so much for your comment. Unfortunately, the firmware you tried is only for the HP OfficeJet Pro 9010, not the 9010e. We currently do not have compatible firmware for the 9010e. If we have suitable firmware in the future, we will share it on the website.
The “Busy” message usually means the printer is refusing to update. A factory reset will not fix this problem as it does not change the firmware.
Thanks again, and feel free to contact us.
i have a hp officejet 6962 and following your guide when the software searches my network for my ethernet connected printer it shows up gray and says not applicable. I tried the steps you showed for changing the value in the ini file from 1 to 0 but then when I run the exe file after making the change i get an error after running enterprisedu.exe that says “invalid configuration file” here are the contents of the ini. please help
[DeviceInfo]
;Model Name, must be specified!
ModelName=HP OfficeJet 6960
;Firmware Version
FirmwareVersion=
;Timeout value in minutes; defaults to 5 minutes if not specified
TimeOut=5
;defaults to true if not specified
VerifyDownloadID=0
;Model Name, must be specified!
[ModelName]
1=HP OfficeJet 6960
2=HP OfficeJet 6960 PCL-3
[FolderList]
1=MCP2CN2247AR
Hi Josh,
Thanks for your comment. Please try re-downloading the firmware and running the process again to see if the results improve.
Sometimes, HP will update the way the printer recognizes and accepts firmware, which may cause “Not Applicable” issues or trigger “Invalid Profile” errors after editing the .ini file.
Currently, our engineers are actively investigating this issue and looking for a workaround or update. Once we find new findings, we will let you know as soon as possible.