How to Disable HP Printer Firmware Update
As a consumer in the United States, you should be able to choose what cartridges you use in YOUR printer! However, HP Printer Firmware Updates sometimes cause issues with your 3rd-party (compatible or remanufactured) cartridges, forcing you to buy expensive original HP cartridges. So, it’s necessary to learn how to say no to HP printer firmware updates.
In this blog, we are going to tell you how to disable HP Printer Firmware Update. After doing so, you will have absolute freedom to use 3rd-party cartridges in your HP printer.

Compatible HP 414X Toner Cartridges (With Chip) 4-Pack
- 30-Day Money Back Guarantee
- Free Same-Day Shipping
- Delivery Time: 1-3 Business Days
- High Page Yield & Low Cost Per Page
- Come with Built-in Smart Chips and Track Toner Levels
- Super Low Price: $309.95
Index:
Disable HP Printer Firmware Update (Recommended)
HP Laser Printers Might Be Affected by Printer Firmware Update
HP InkJet Printers Might Be Affected by Printer Firmware Update
Is It OK to Disable HP Printer Firmware Update?
Absolutely! Disabling HP Printer Firmware Update is an option for you to protect your rights of using 3rd-party cartridges. You can rest assured to do so by knowing the common sense below:
- HP allows printer users to disable HP Printer Firmware Update.
- Disabling HP Printer Firmware Update does not affect printer performance and functionality.
- Disabling HP Printer Firmware Update does not viod printer warranty.
- You can enable HP Printer Firmware Update at any time if you change mind.
By the way, you can also make your printer accept third-party toner cartridges again by downgrading your printer firmware. Read the blog How to Downgrade HP Printer Firmware to get the detailed instruction.
Disable HP Printer Firmware Update
Firmware update is a software update released by your printer manufacturer. Typically, printer firmware updates do not improve printer performance or increase printer functionality. But why are printer manufacturers keen to update printer firmware? One important reason is that firmware updates can block 3rd-party cartridges, forcing printer users to use expensive genuine ones. After all, genuine cartridges are the main source of profit for printer manufacturers. However, it is not good to make more profit by sacrificing the interests of printer users. So, we should say no to HP Printer Firmware Update and protect our rights to using money-saving 3rd-party cartridges.
HP allows us to disable HP Printer Firmware Update via printer control pannel, HP Smart app, IP address and printer’s Service Mode. You can choose the method that suits you best.
Disable HP Printer Firmware Update via Printer Control Pannel (Recommended)
This is the SIMPLEST way to disable the HP automatic firmware update. You can get it done within few clicks. Then you will enjoy savings from 3rd-party cartridges forever.
Index:
Instructions for HP Laser Printers with Touch Screen
Instructions for HP Monochrome Laser Printers without Touch Screen
Instructions for HP Color Laser Printers without Touch Screen
Instructions for HP Laser Printers with Touch Screen
Please follow the below video or steps to disable printer firmware update for HP laser printers with touch screen.
1. From the printer control pannel, select “Setup“ to enter the setup menu.
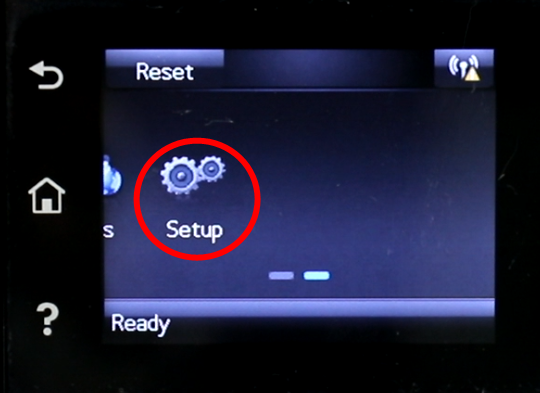
2. Scroll down and select “Service”.
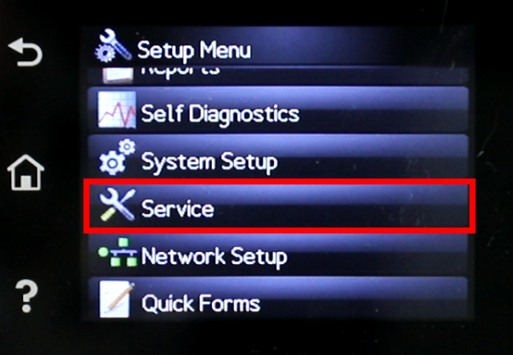
3. Scroll down and select “LaserJet Update”.
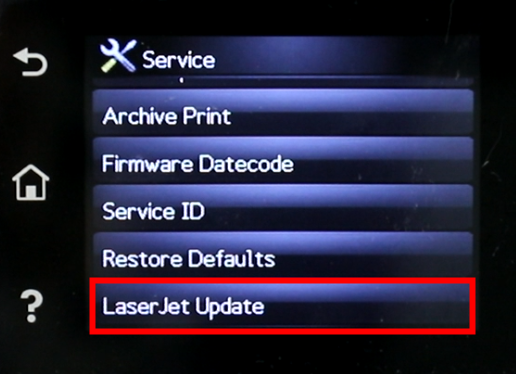
4. Press “Next” if you get a pop-up message of laserjet update.
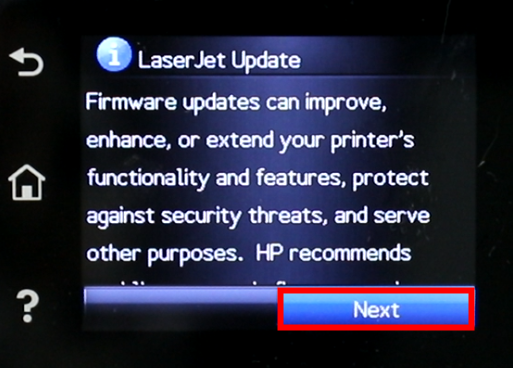
5. Select “Manage Updates”.
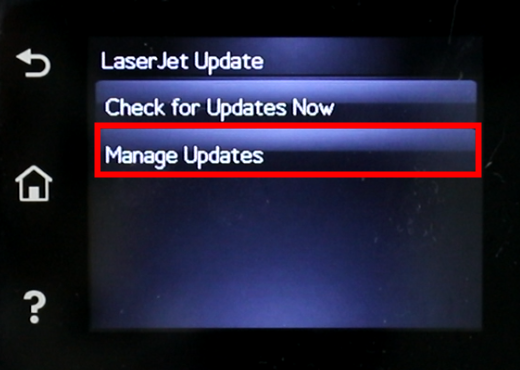
6. Touch “Check Autometically” and select “OFF”.
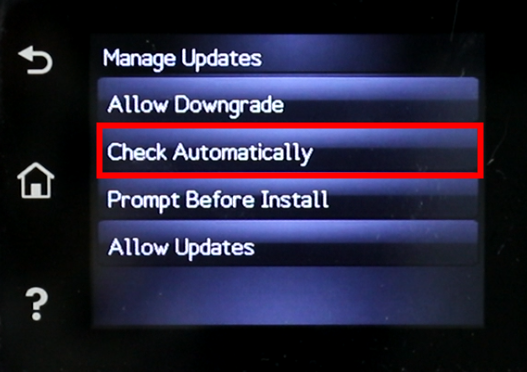
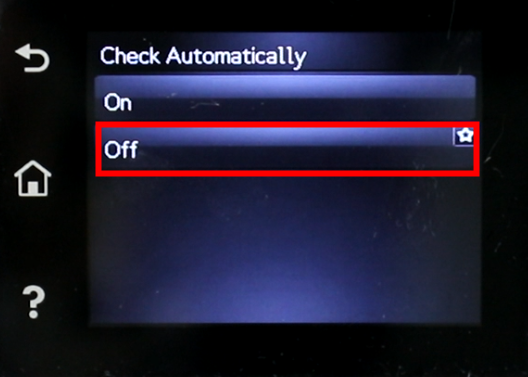
7. Touch “Prompt Before Install” and select “Always Prompt”.
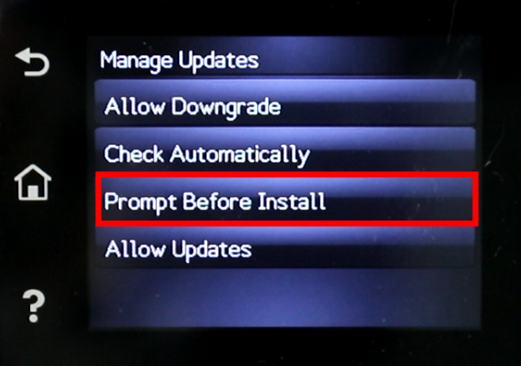
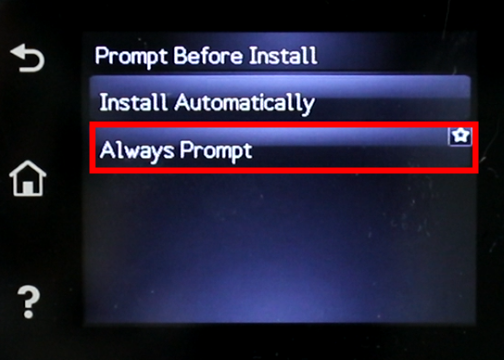
8. Touch “Allow Updates” and select “No”.
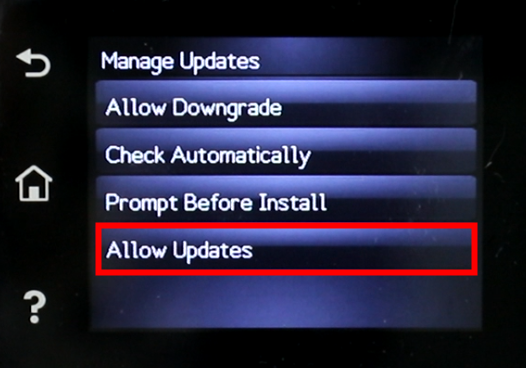
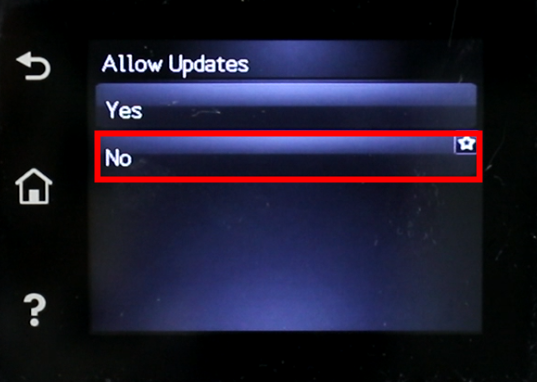
Instructions for HP Monochrome Laser Printers without Touch Screen
Please follow the below video or steps to disable printer firmware update for HP monochrome laser printers without touch screen.
1. Click the “Back” Icon several times to make your printer ready.
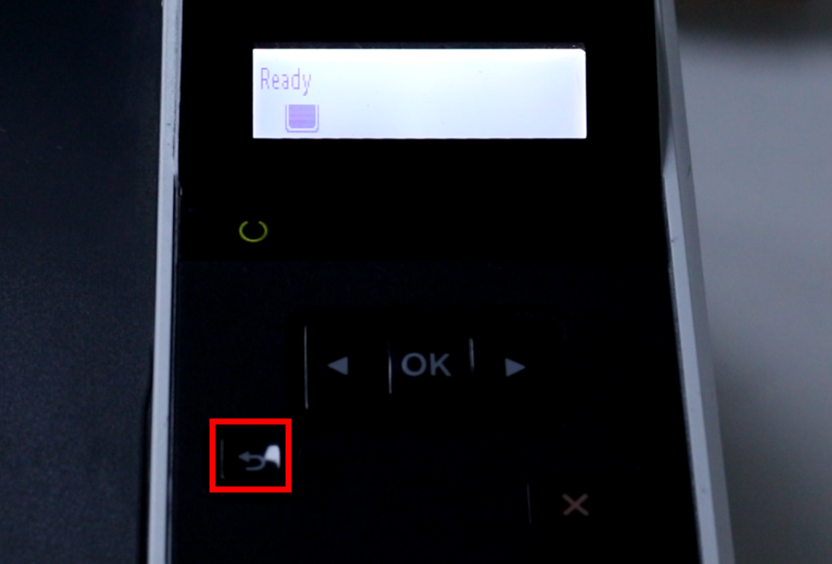
2. Click the “OK” button to enter the “Main Menu”.
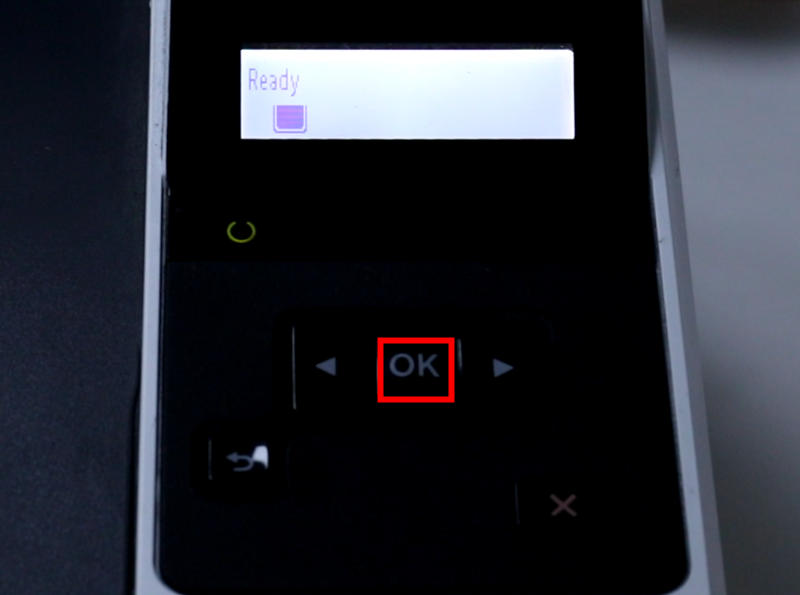
3. Click the “OK” button again to enter the “Setup” menu.
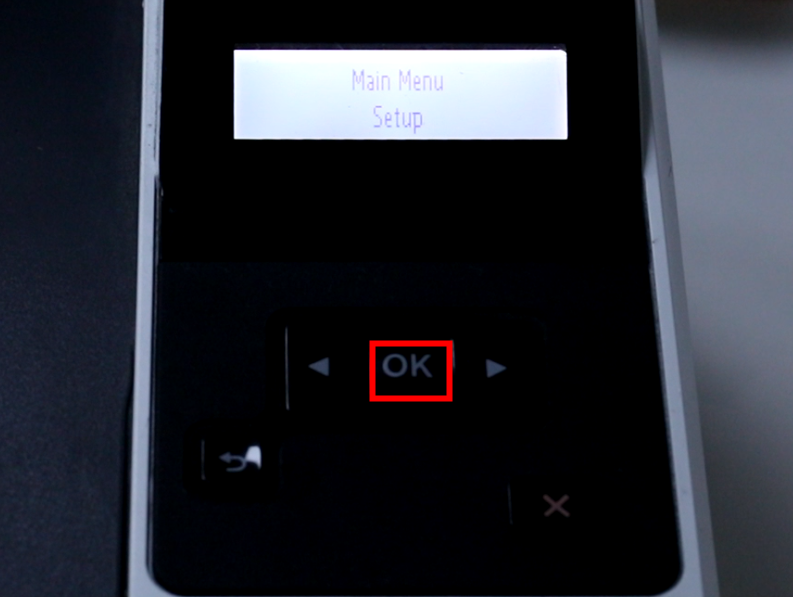
4. Click the “Right” arrow several times to find the “Printer Maintenance”.
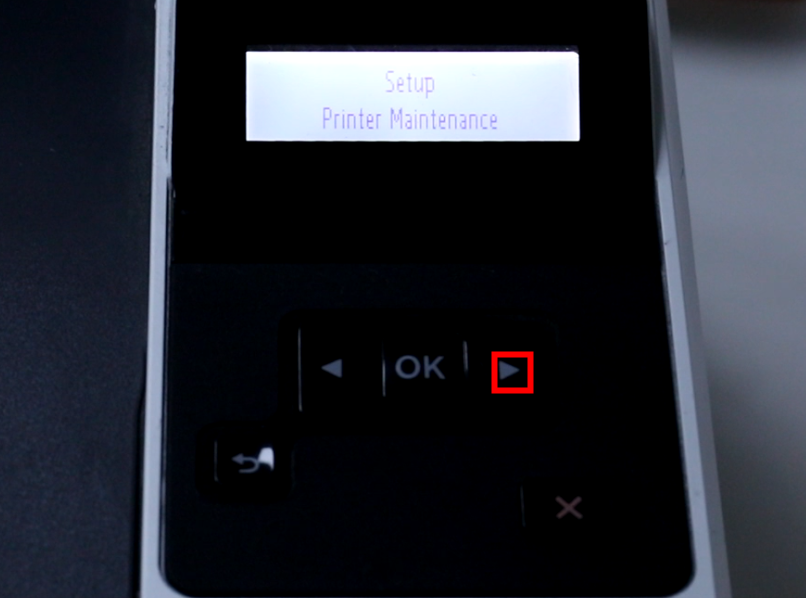
5. Click the “OK” button to enter the “Printer Maintenance” menu.
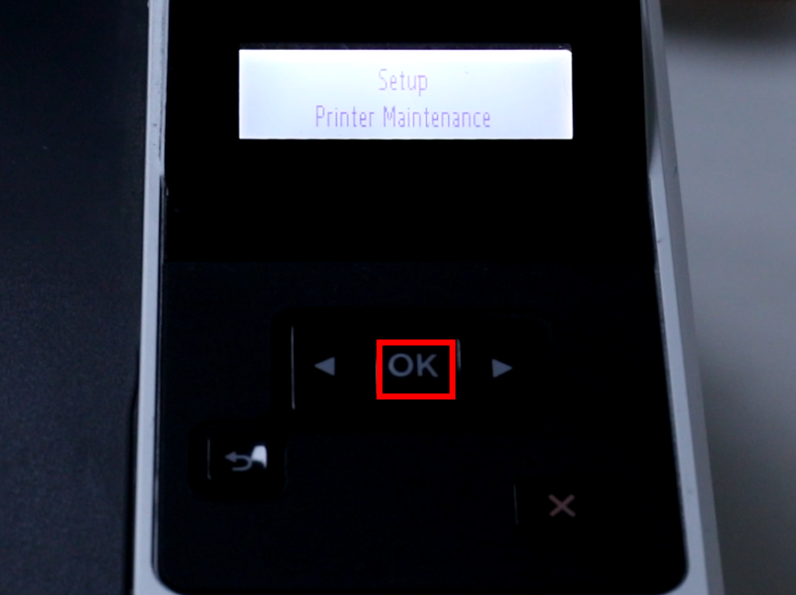
6. Click the “Right” arrow several times to find the “Update Firmware”.
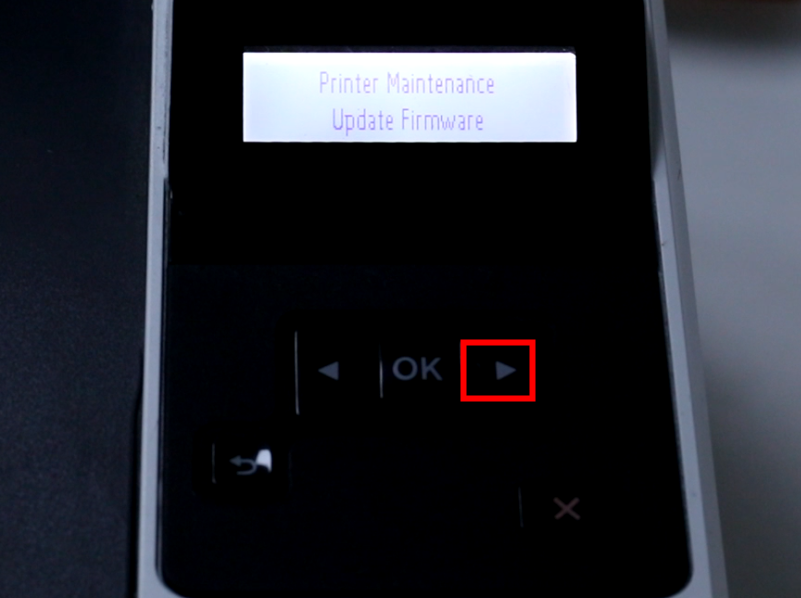
7. Click the “OK” button to enter the “Update Firmware” menu.
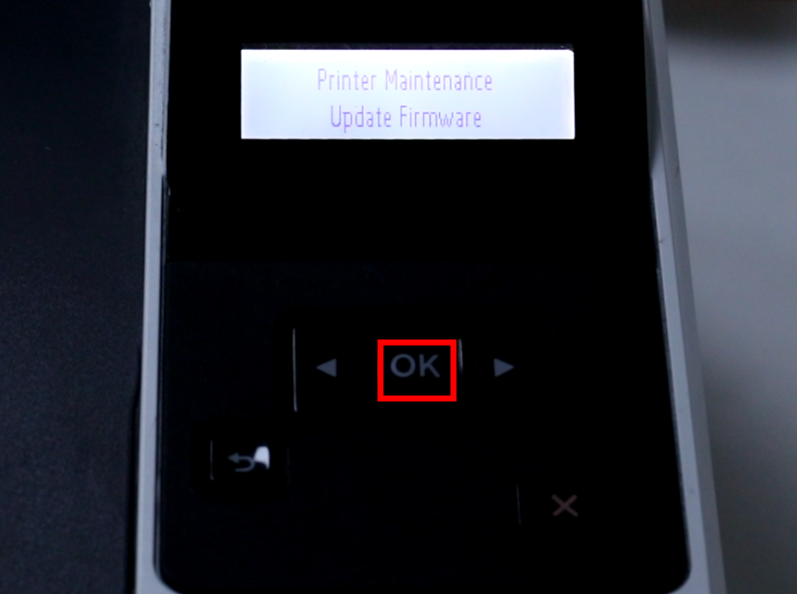
8. Click the “OK” button again when printer screen displays a message – “All configured settings will be deleted and the original factory…”.
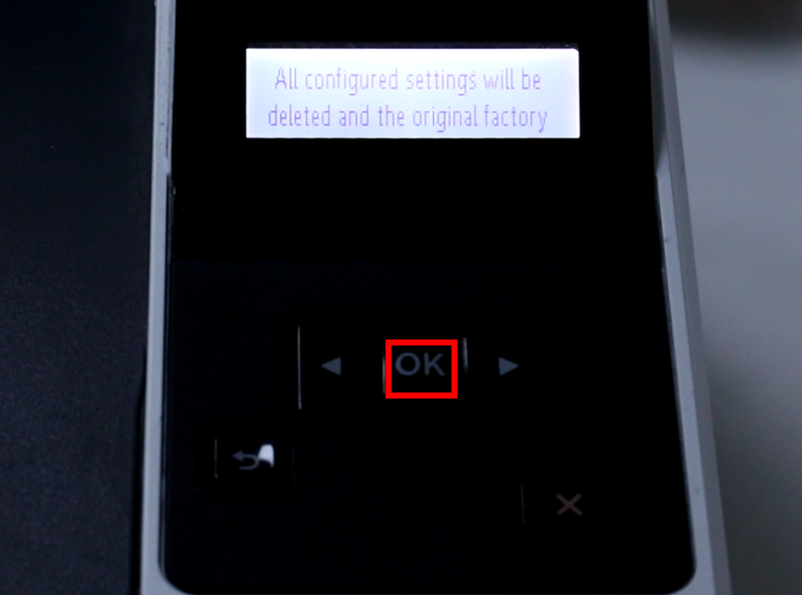
9. Click the “OK” button to enter the “Manage Update” menu.
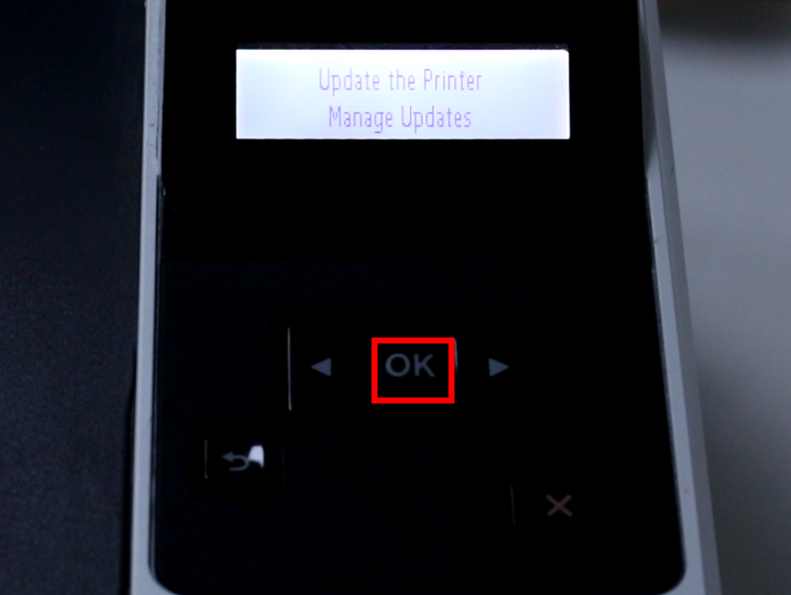
10. Click the “OK” button to see the “Allow Updates” options.
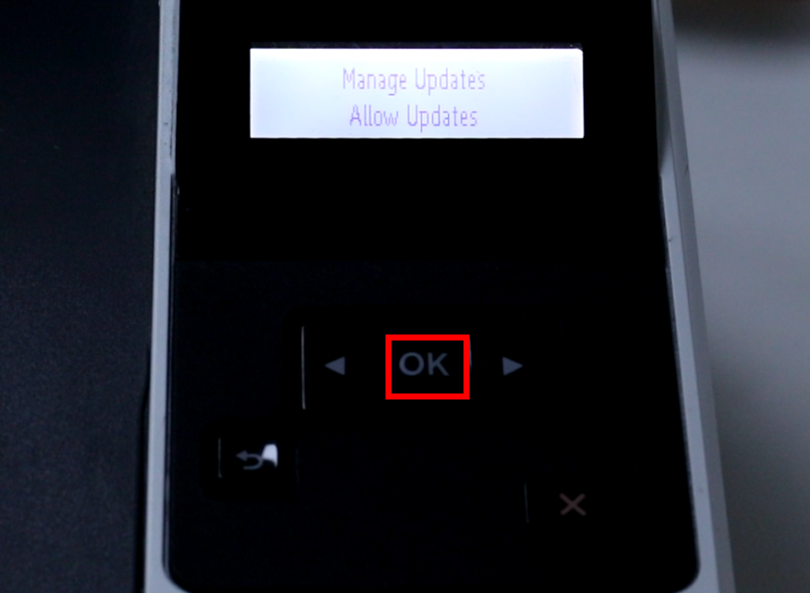
11. Click the “Right” arrow to select “No”.
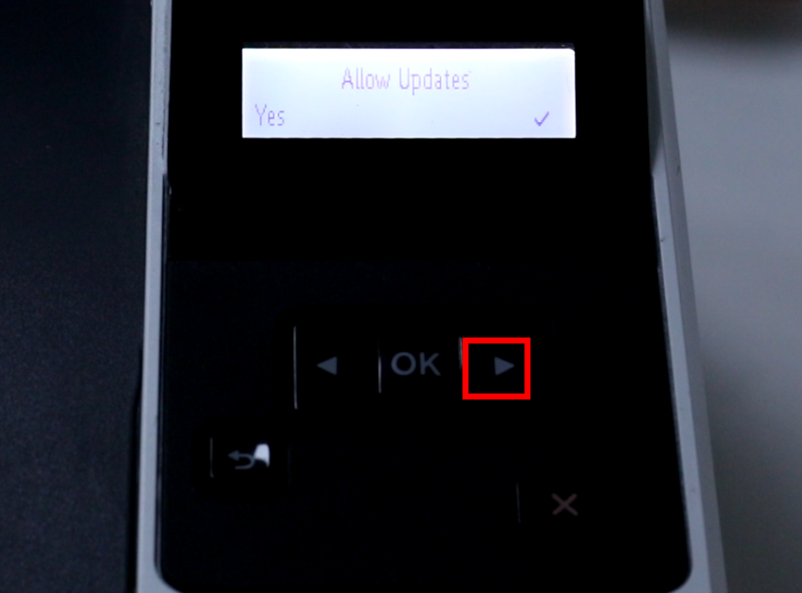
12. Click the “OK” button to confirm selection.
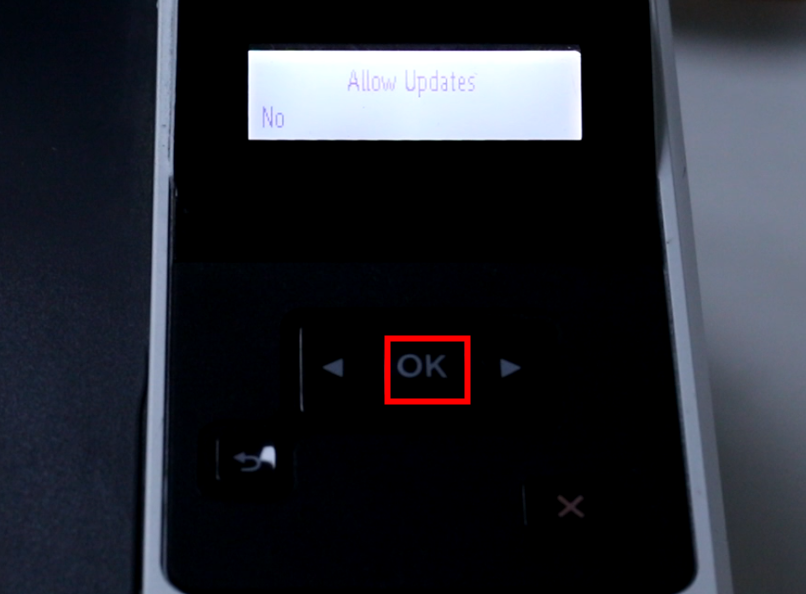
13. Click the “OK” button when your printer screen displays a message – “Some printer features might not work properly. If updates…”.
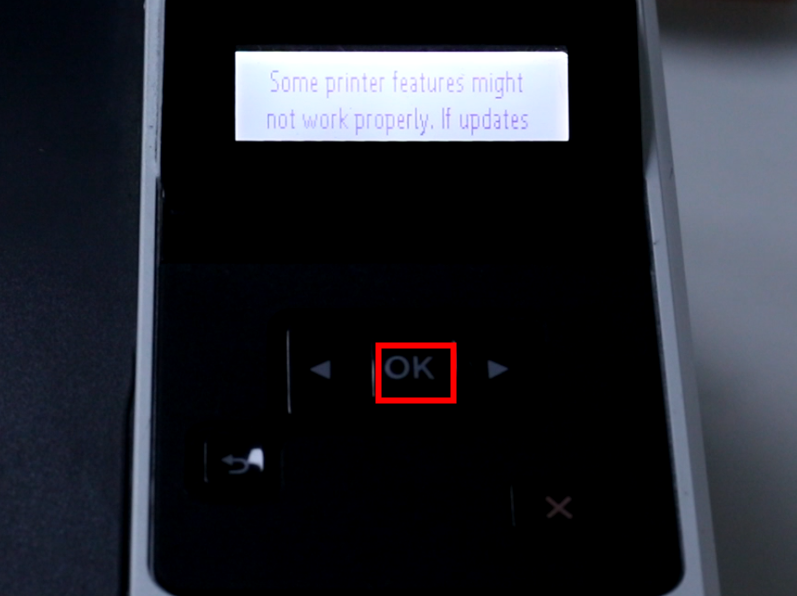
Instructions for HP Color Laser Printers without Touch Screen
Please follow the below video or steps to disable printer firmware update for HP color laser printers without touch screen.
1. Click the “Back” Icon several times to make your printer ready.
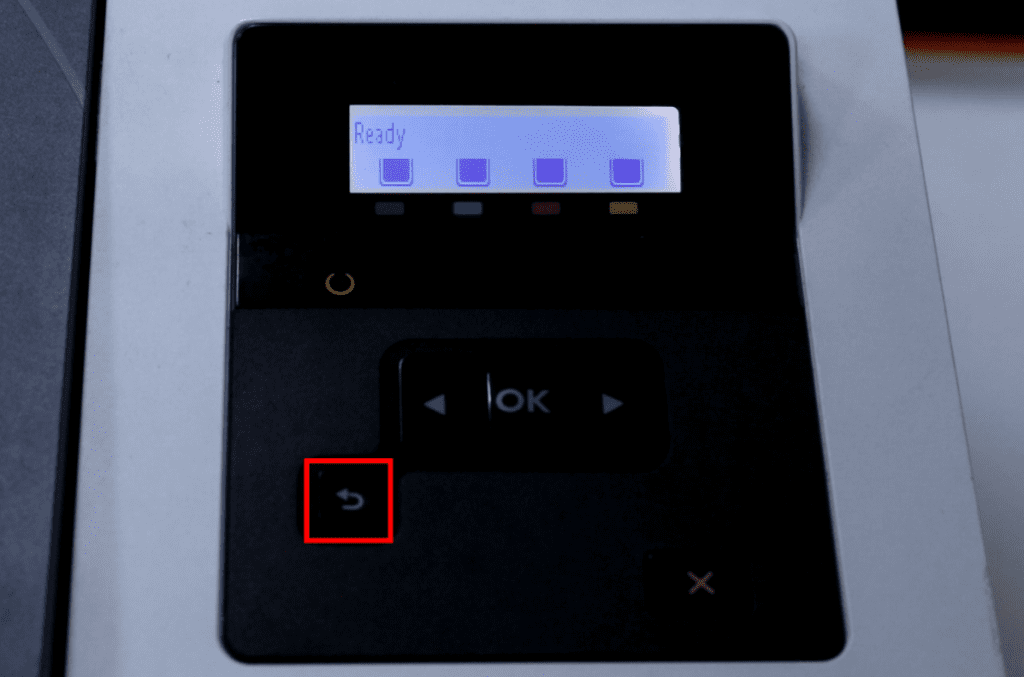
2. Click the “OK” button to enter the “Main Menu”.
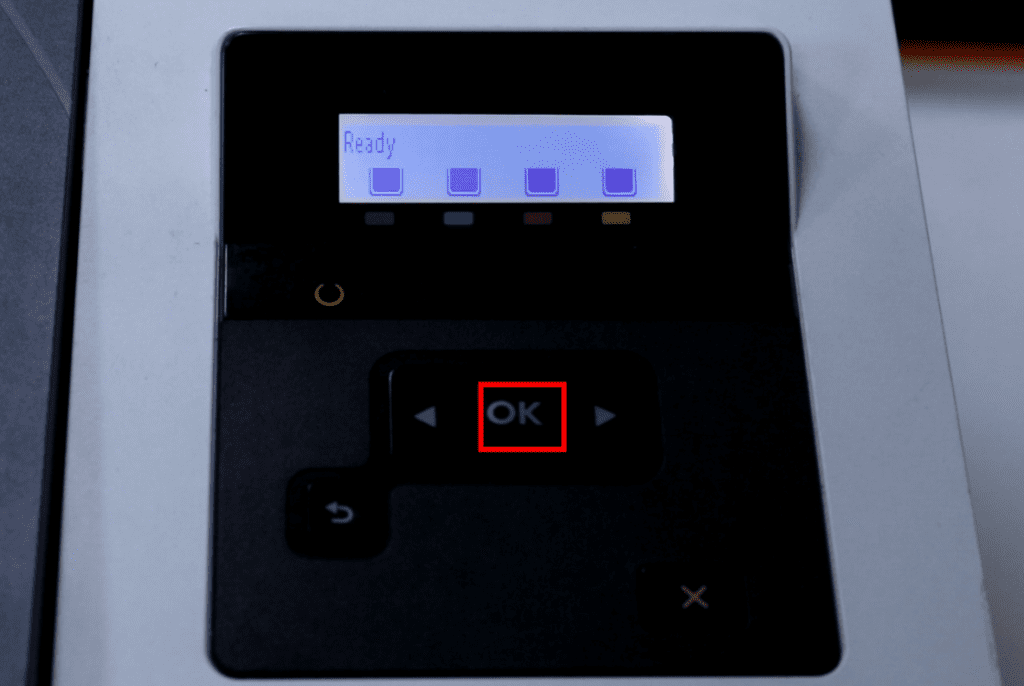
3. Click the “OK” button again to enter the “Setup” menu.
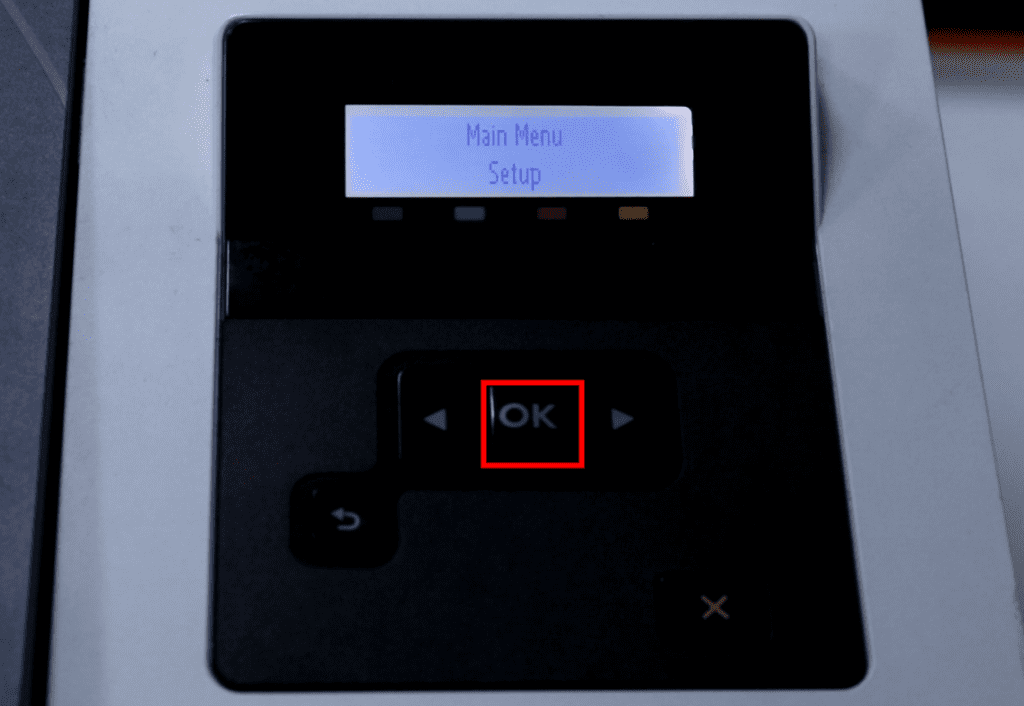
4. Click the “Right” arrow several times to find the “Printer Maintenance”.
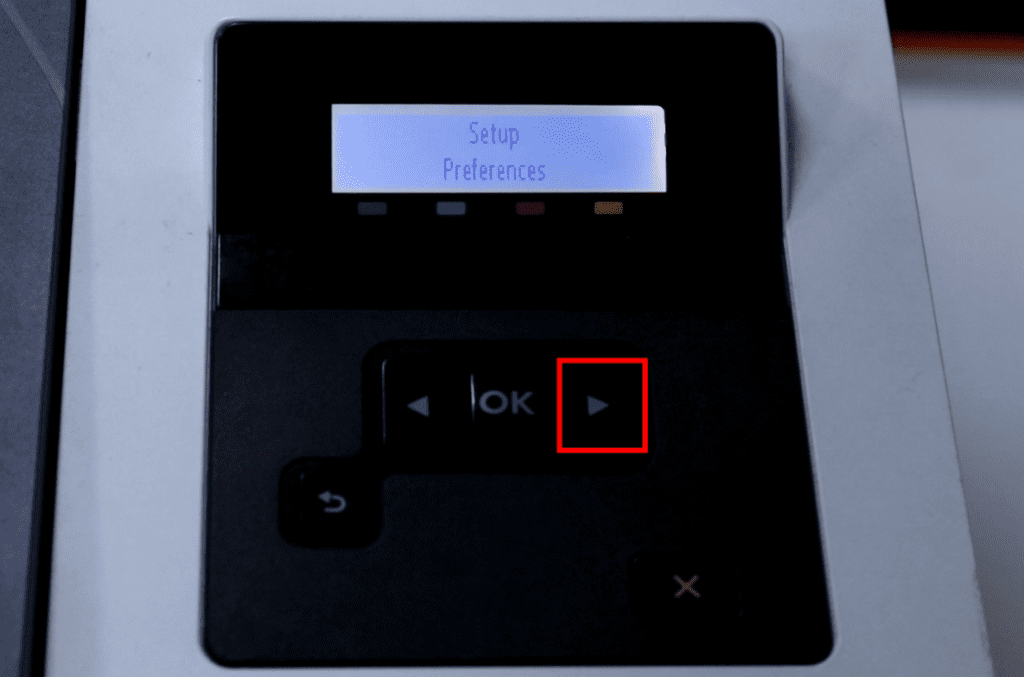
5. Click the “OK” button to enter the “Printer Maintenance” menu.
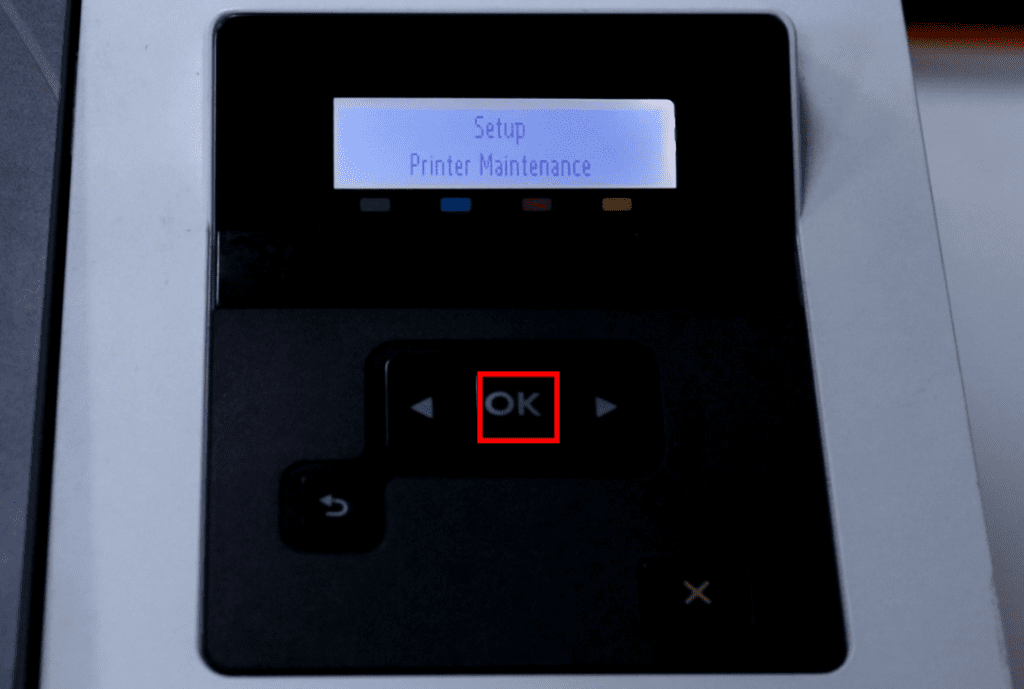
6. Click the “Right” arrow several times to find the “Update Firmware”.
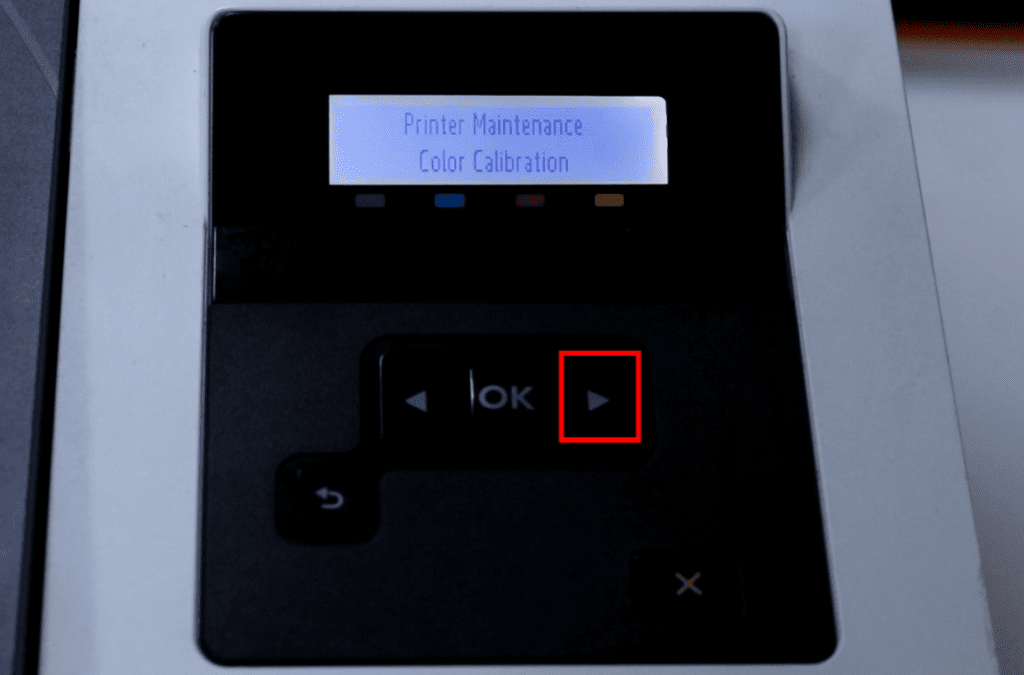
7. Click the “OK” button to enter the “Update Firmware” menu.
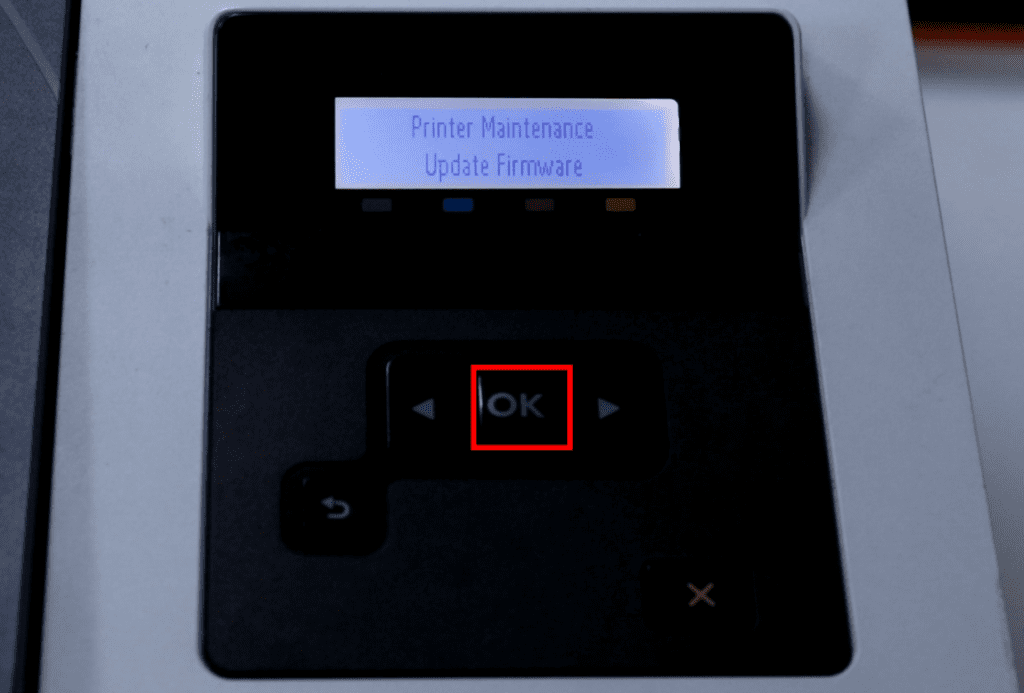
8. Click the “OK” button again when the printer screen displays a message – “All configured settings will be deleted and the original factory…”.
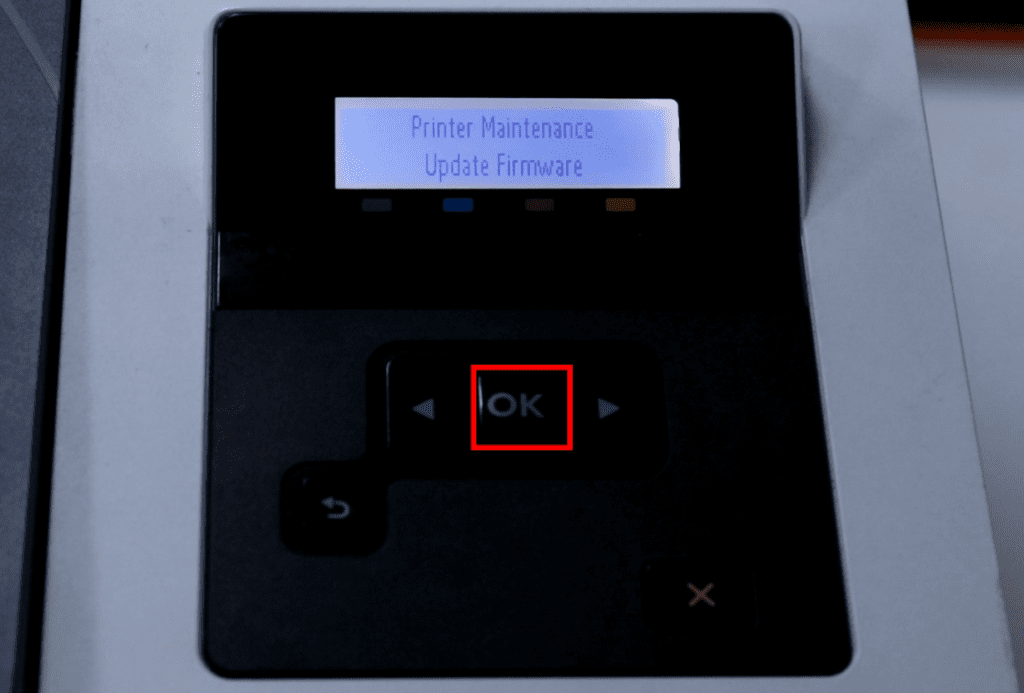
9. Click the “Right” arrow to find the “Update Options”.
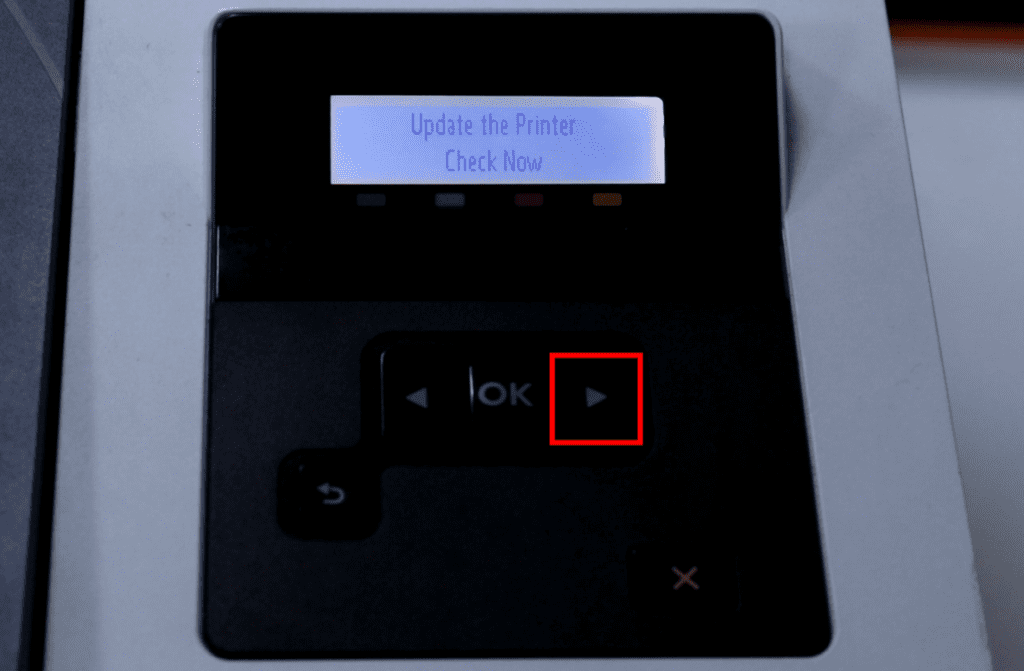
10. Click the “OK” button to enter the “Update Options” menu.
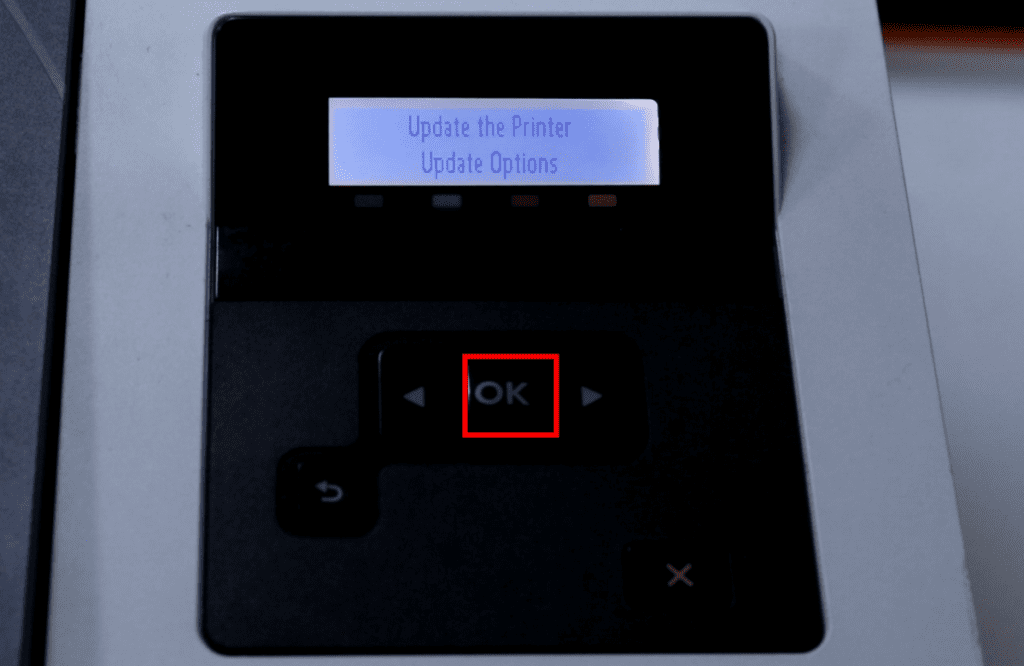
11. Click the “Right” arrow to find the “Off” option.
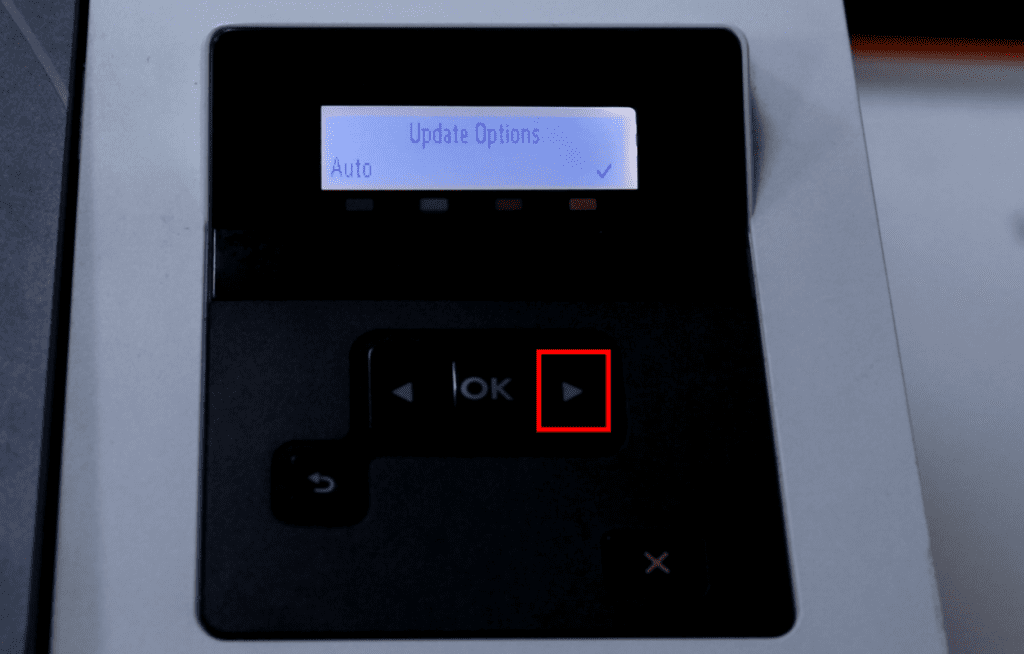
12. Click the “OK” button to confirm the selection.
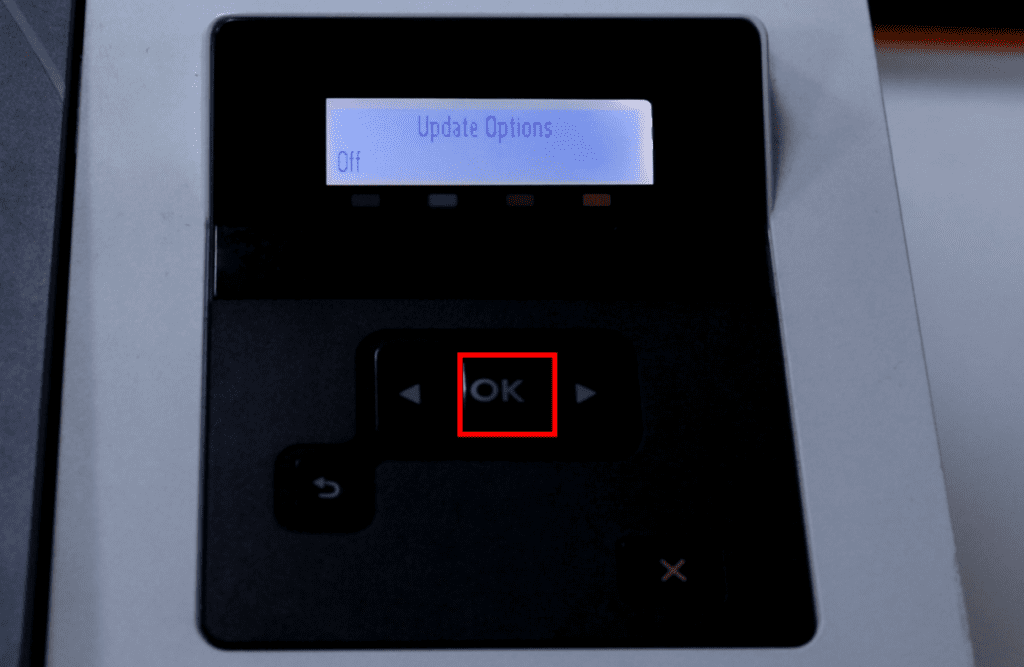
13. Click the “OK” button when your printer screen displays a message – “Checking for periodic updates is strongly recommended. Press…”.
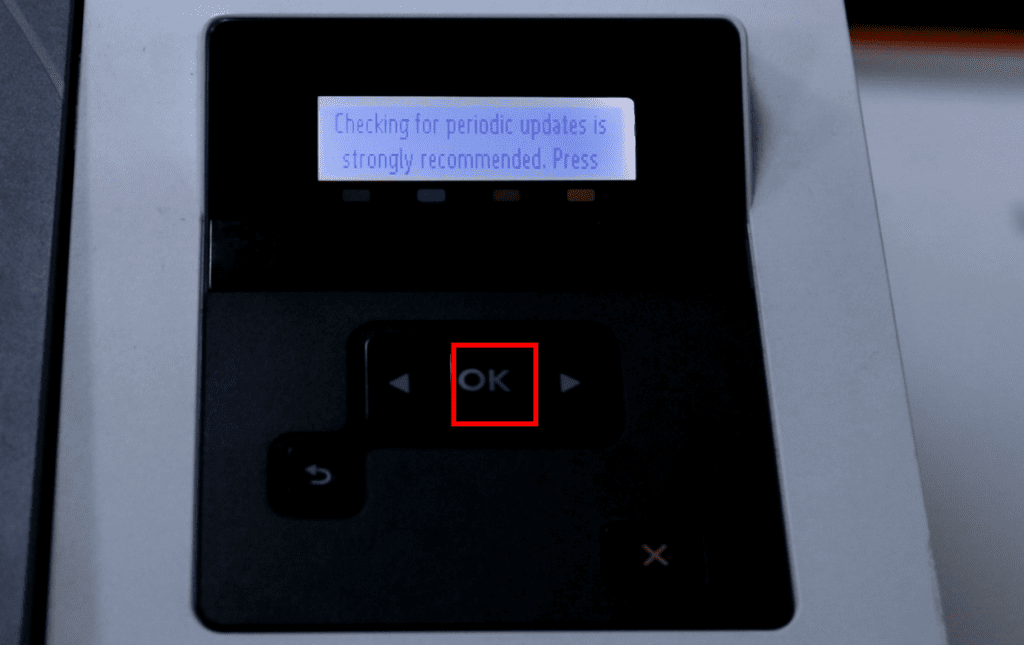
Instructions for HP InkJet Printers
Please follow the below video or steps to disable printer firmware update for HP inkjet printers.
1. On the printer control pannel, slide down to open the dashboard.
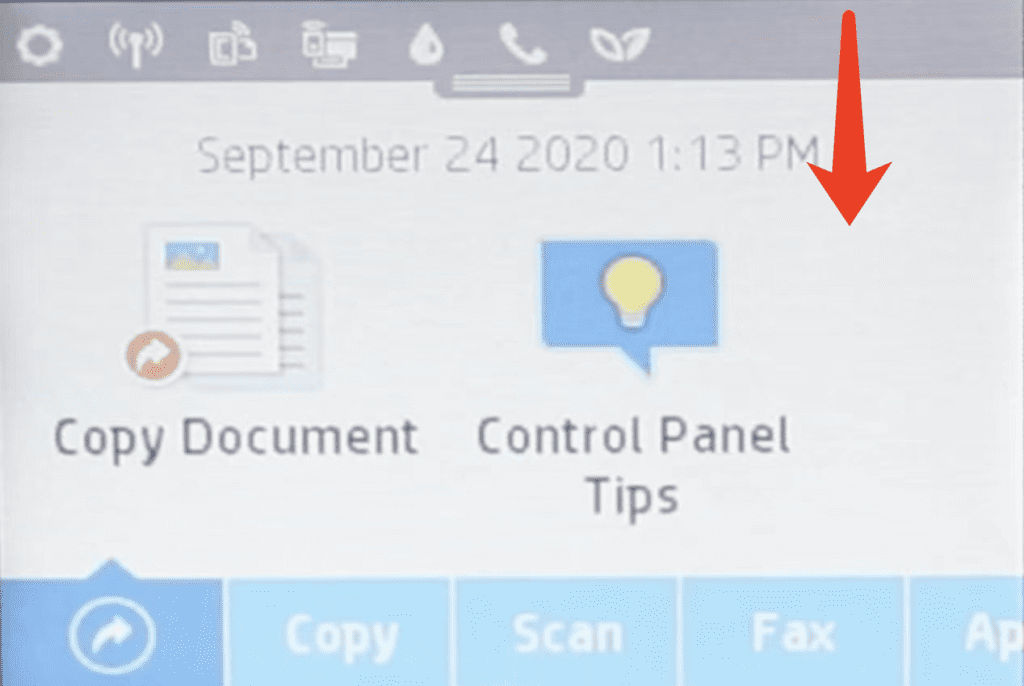
2. Touch the “Setup” Icon on the top left corner of the screen.
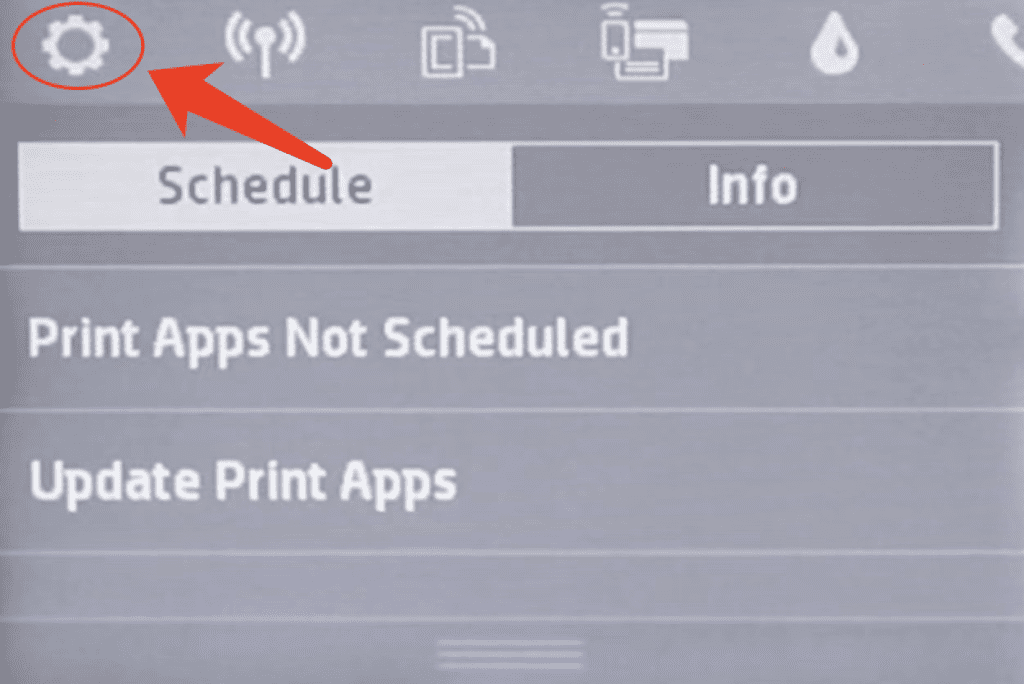
3. Scroll down and select “Printer Maintenance”.
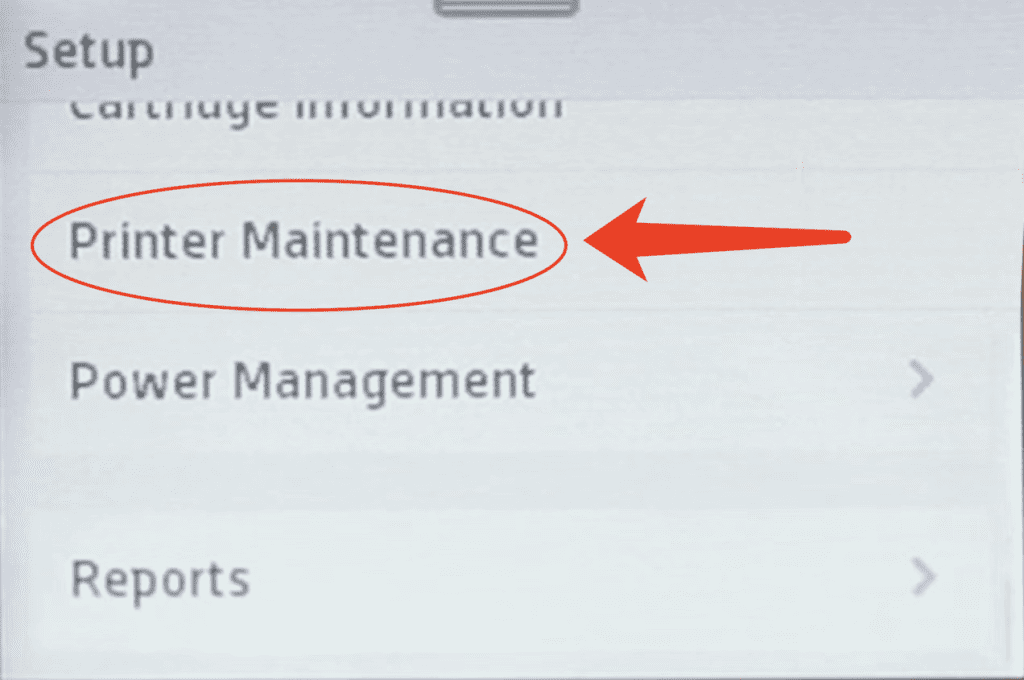
4. Scroll down and select “Update the Printer”.
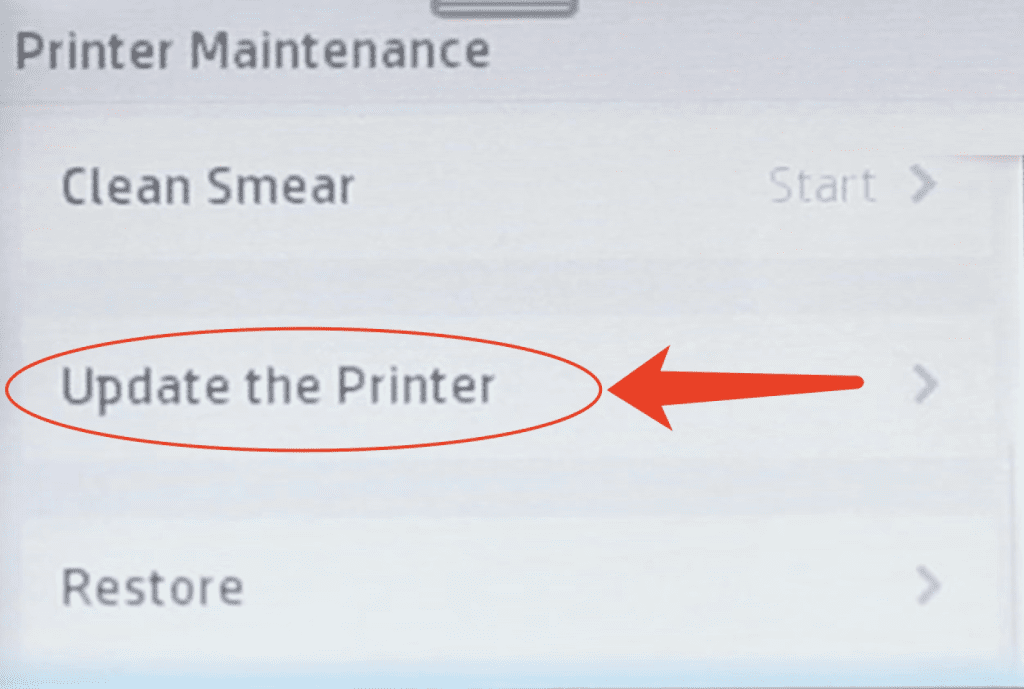
5. Select “Printer Update Options”.
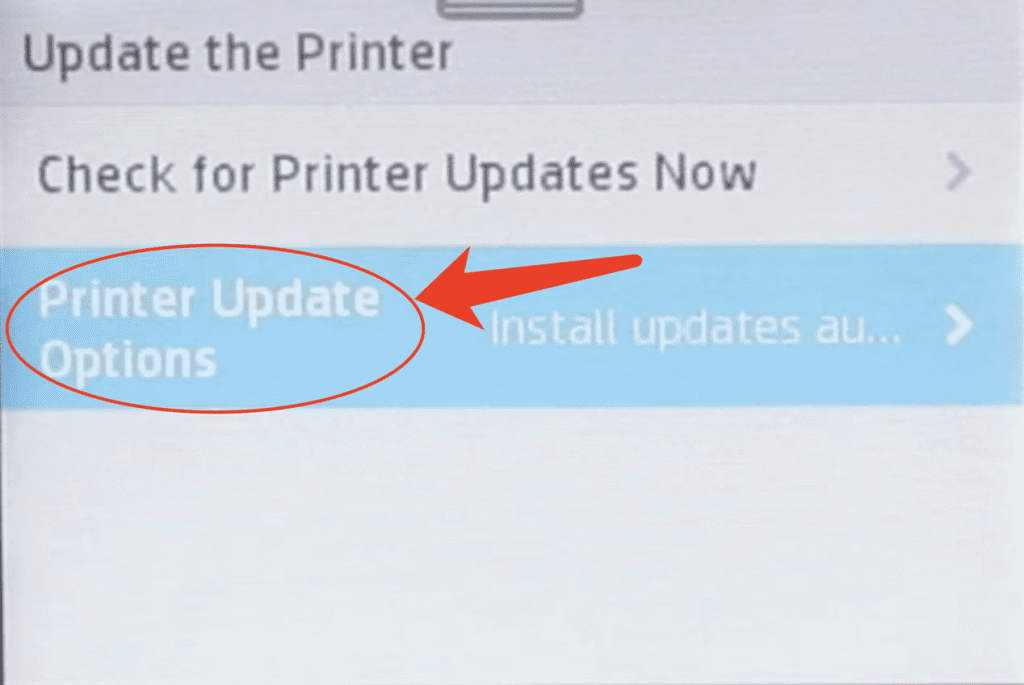
6. Select “Do Not Check”.
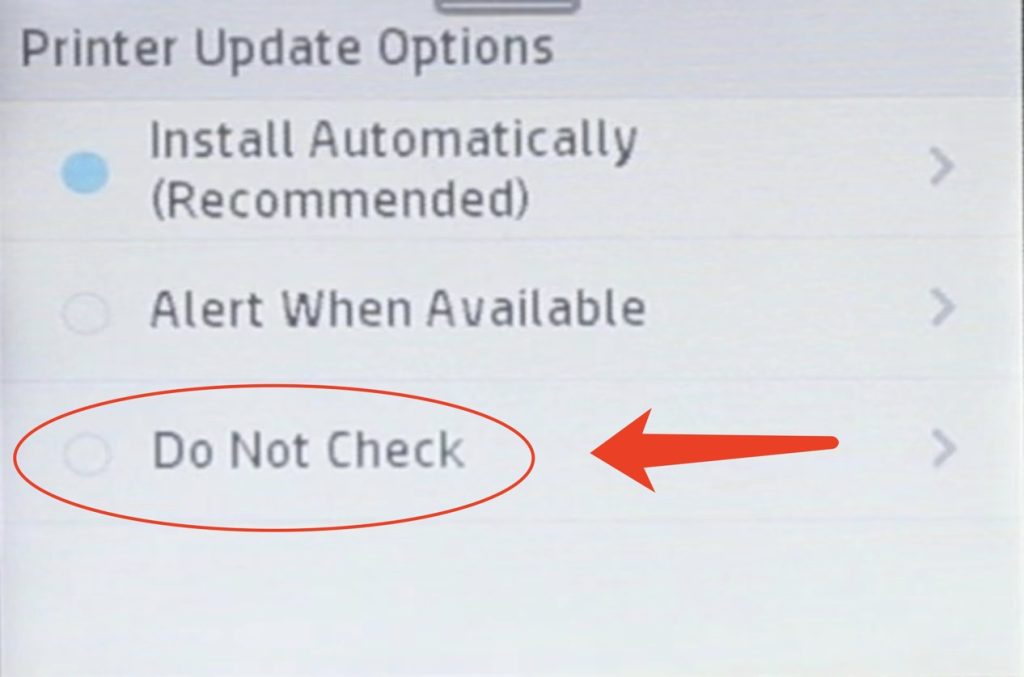
7. Press “No” to confirm settings.
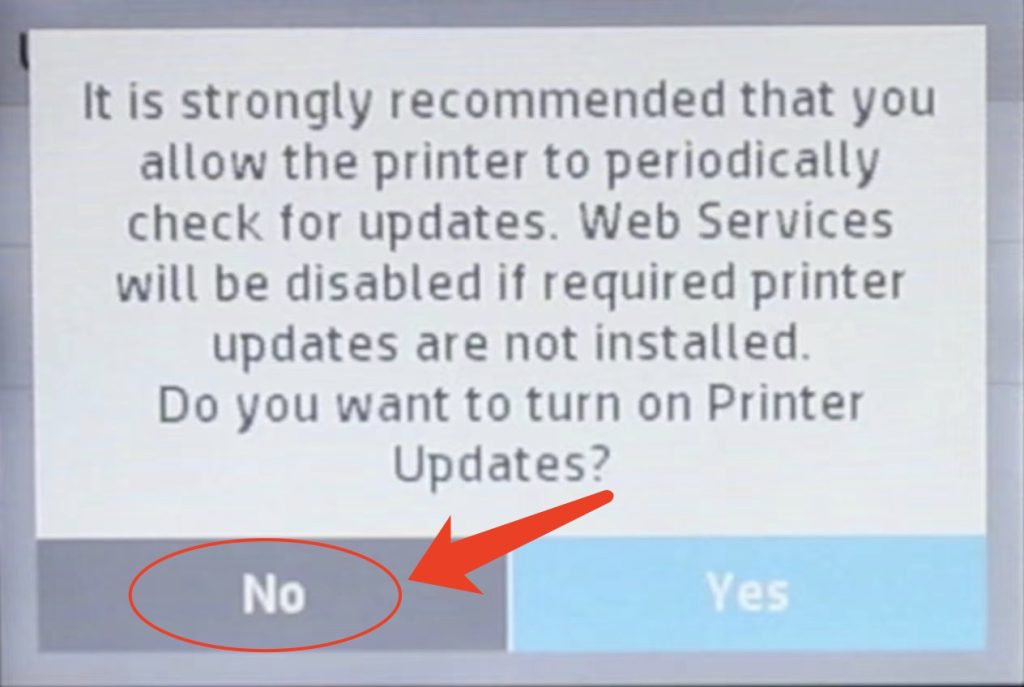
Disable HP Printer Firmware Update via HP Smart App
HP Smart App is an application that allows you to print, scan, and share with your printer. It can achieve cloud printing anywhere and anytime.
- Install the HP Smart App on your phone or computer.
- Enable the printer’s WIFI function (“Setup” – “Network Setup” – “Wireless Settings” – “Wireless” – “On”).
- Connect your printer to a WIFI network.
- Connect your phone or computer to the SAME WIFI network.
- Open the HP Smart App and log in. (If you are the first time using this app, you need to create an HP account to make all printer functions work.)
- Add your printer in the HP Smart App.
- Click “Estimated Supply Levels” on the home screen of the HP Smart App.
- Click “Advanced Settings” – “Security” – “Administrator Settings” (You may click “Administration” directly after clicking on “System” for some printers).
- Scroll down to find “Printer Updates”.
- Uncheck “Install updates automatically” and click “Apply” (You may uncheck “All Firmware Updates” & “Only Web-downloaded Firmware Updates” for some printers).
Disable HP Printer Firmware Update via IP Address
An IP address is a special address to identify a device on the internet or a local network. IP stands for “Internet Protocol”, which is to govern the format of data sent via the internet or local network.
- Find your printer’s IP address on network summary report ( “Setup” – “Reports” – “Network Summary”)
- Open your web browser and input the printer’s IP address.
- Then you will come to the printer web server page.
- Click “Settings” or “System” on the menu.
- Click “Security” and “Administrator Settings” (You may click “Administration” directly after clicking on “System” for some printers).
- Scroll down to find “Printer Updates”.
- Uncheck “Install updates automatically” and click “Apply” (You may uncheck “All Firmware Updates” & “Only Web-downloaded Firmware Updates” for some printers).
Disable HP Printer Firmware Update via Printer’s Service Mode
The printer’s Service Mode helps to reset maintenance counts and various other troubleshooting and reset tasks.
- Press “Return” four times on the printer control panel.
- Enter the “Support Menu”.
- Press “OK” to get to “Support”.
- The firmware version is displayed on the printer screen.
- Find the “Enable/Disable Menu”.
- Find “Firmware Update” by pressing the Up and Down arrows.
- Press the “OK” button.
- “Disabled. Press OK to enable it.” is displayed.
HP Laser Printers Might Be Affected by Printer Firmware Update
- Printers using HP 58A toner and HP 58X toner: HP LaserJet Pro M404n, HP LaserJet Pro M404dn, HP LaserJet Pro M404dw, HP LaserJet Pro MFP M428dw, HP LaserJet Pro MFP M428fdn, HP LaserJet Pro MFP M428fdw.
- Printers using HP 89A toner, HP 89X toner and HP 89Y toner: HP LaserJet Enterprise M507n, HP LaserJet Enterprise M507x, HP LaserJet Enterprise M507dn, HP LaserJet Enterprise MFP M528f, HP LaserJet Enterprise MFP M528dn, HP LaserJet Enterprise Flow MFP M528c, HP LaserJet Enterprise Flow MFP M528z.
- Printers using HP 134A toner and HP 134X toner: HP LaserJet M209dwe, HP LaserJet M209dw, HP LaserJet MFP M234dw, HP LaserJet MFP M234dwe, HP LaserJet MFP M234sdne, HP LaserJet MFP M234sdn, HP LaserJet MFP M234sdwe, HP LaserJet MFP M234sdw.
- Printers using HP 141A toner and HP 141X toner: HP LaserJet Pro 3001dw, HP LaserJet Pro 3001dwe, HP LaserJet Pro MFP 3101fdw, HP LaserJet Pro 3101fdwe.
- Printers using HP 147A toner and HP 147X toner: HP LaserJet Enterprise Flow MFP M634h, HP LaserJet Enterprise Flow MFP M635z, HP LaserJet Enterprise Flow MFP M636z, HP LaserJet Enterprise M610dn, HP LaserJet Enterprise M611dn, HP LaserJet Enterprise M611x, HP LaserJet Enterprise M612dn, HP LaserJet Enterprise M612x, HP LaserJet Enterprise MFP M634z, HP LaserJet Enterprise MFP M635fht, HP LaserJet Enterprise MFP M635h, HP LaserJet Enterprise MFP M636fh.
- Printers using HP 210A toner and HP 210X toner: HP Color LaserJet Pro 4201dn, HP Color LaserJet Pro 4201dw, HP Color LaserJet Pro MFP 4301fdn, HP Color LaserJet Pro MFP 4301fdw.
- Printers using HP 148A toner and HP 148X toner: HP LaserJet Pro 4001dw, HP LaserJet Pro 4001dwe, HP LaserJet Pro MFP 4101fdw, HP LaserJet Pro 4101fdwe.
- Printers using HP 206A toner and HP 206X toner: HP Color LaserJet Pro M225dw, HP Color LaserJet Pro MFP M282nw, HP Color LaserJet Pro MFP M283cdw, HP Color LaserJet Pro MFP M283fdw.
- Printers using HP 215A toner: HP Color LaserJet Pro M155a, HP Color LaserJet Pro M155nw, HP Color LaserJet Pro MFP M182nw, HP Color LaserJet Pro MFP M183fw.
- Printers using HP 414A toner and HP 414X toner: HP Color LaserJet M454dn, HP Color LaserJet M454dw, HP Color LaserJet MFP M479dw, HP Color LaserJet Pro MFP M479fdw, HP Color LaserJet Pro MFP M479fdn, HP Color LaserJet Enterprise M455dn, HP Color LaserJet Enterprise MFP M480f.
When your 3rd-party toner cartridges are blocked by hp printer firmware update, your laser printer may display a “Supply Memory Error“ error message.
HP InkJet Printers Might Be Affected by Printer Firmware Update
- Printers using HP 902 ink and HP 902XL ink: HP OfficeJet 6950, HP OfficeJet 6951, HP OfficeJet 6954, HP OfficeJet 6956, HP OfficeJet 6958, HP OfficeJet Pro 6960, HP OfficeJet Pro 6961, HP OfficeJet Pro 6963, HP OfficeJet Pro 6964, HP OfficeJet Pro 6965, HP OfficeJet Pro 6966, HP OfficeJet Pro 6968, HP OfficeJet Pro 6970, HP OfficeJet Pro 6971, HP OfficeJet Pro 6974, HP OfficeJet Pro 6975, HP OfficeJet Pro 6978, HP OfficeJet Pro 6979.
- Printers using HP 952 ink and HP 952XL ink: HP OfficeJet 8702, HP OfficeJet Pro 7720, HP OfficeJet Pro 7740, HP OfficeJet Pro 8210, HP OfficeJet Pro 8216, HP OfficeJet Pro 8710, HP OfficeJet Pro 8715, HP OfficeJet Pro 8720, HP OfficeJet Pro 8725, HP OfficeJet Pro 8730, HP OfficeJet Pro 8740.
When your 3rd-party ink cartridges are blocked by HP printer firmware update, your InkJet printer may display a “Non-HP Chip Detected” error message. See Non-HP Chip Detected Override.
Buy Premium Cartridges with Upgraded Smart IC Chips
YB Toner is working hard to ensure that HP printers will accept our cartridges and produce superior print quality. If you are looking for money-saving compatible cartridges, it’s worth giving us a try. You can rest assured to buy our premium cartridges by knowing that they have the below outstanding features:
Latest IC chip. We work closely with the top manufacturers in the industry in product upgrades. Once HP releases a new printer firmware, we will update our cartridge chips immediately to ensure that they are compatible with the latest firmware version. So your printer will recognize our cartridges without error.
Premium quality. All cartridges from YB Toner are filled with eco-friendly toner powders and assembled with brand-new accessories. And we inspect every cartridge before shipment. Therefore, every ink cartridge and toner cartridge from us is of high quality and excellent performance. They will produce genuine-like quality page after page just like what OEM toners do.
Affordable price: At YB Toner, you can enjoy huge savings from each cartridge while never sacrifice print quality. Our price is always 50% lower than HP price. And you can get free shipping for orders over $30 and extra discounts by using YB Toner coupon codes.
Worry-free guarantee: YB Toner stands behind all compatible ink and toner cartridges by providing a 30-day money-back guarantee and a 2-year product warranty. And our friendly customer service representatives are always ready to help with any questions. You can shop with confidence at YB Toner.
Ready to give us a try? Shop now to get the best savings online!
Frequently Asked Questions about HP Printer Firmware Update
Why Does My Printer Not Recognize Compatible Cartridges with Latest Chips?
You may check if the Cartridge Policy is turned on. When you turn on the Cartridge Policy, your HP printer will only recognize original HP cartridges. So, please make sure the Cartridge Policy is turned OFF before using compatible cartridges. Learn how to turn off HP printer cartridge policy.
How Can I Know If My Printer Firmware Has Been Updated?
Follow these steps to check your printer’s firmware version on control pannel:
- Click on “Setup”.
- Click “Service”.
- Click “Firmware Datecode”.
If you don’t know whether the firmware datecode is an updated one, you can check it with our customer service team.
How to Find the IP Address of My Printer?
Follow these steps to find your printer’s IP address on control pannel:
- Click on “Setup”.
- Click “Reports”.
- Click “Network Summary”.
After the above three clicks, your printer will print a supplies status page on which you can find the IP address.
Why Did My Printer Update the Firmware without My Consent?
HP will update your printer firmware automatically if you haven’t disabled automatic printer update. That’s why your printer will be updated without your consent. Therefore, we strongly recommend that you disable HP Printer Firmware Update.
How to Update HP Printer Firmware?
You can update HP printer firmware by the following methods.
- Check update manually via HP printer control pannel.
- Turn on HP printer firmware automatic update.
- Download the latest HP printer firmware on HP website.
However, as mentioned above, printer firmware updates may cause issues with compatible cartridges. We do not recommend updating the printer firmware if you are using non-HP cartridges.
Note: If you are already in the firmware updating process and want to stop it, do not immediately power off the printer. Doing so may cause permanent damage to your printer. We recommend that you complete the update first. Then downgrade the firmware to the old version If necessary.

