HP 79 Error/HP 79 Service Error Turn off then on Fix
Have you encountered these errors with your printer: 79 Error Turn off then on, 79 Service Error Turn off then on? These are common issues that may occur on HP printers. In this blog, we will explore the causes of the HP 79 Error and HP 79 Service Error, and provide some troubleshooting methods to resolve these errors.
Ⅰ. What Causes HP 79 Error/HP 79 Service Error
HP 79 error or HP 79 service error can be caused by various factors. This includes outdated printer firmware, incompatible or corrupt print files, incompatible DIMMs, printer connection issues, and more. When a 79 error occurs, it causes the printer to display an error message and prevent printing.

Ⅱ. How to Fix HP 79 Error/HP 79 Service Error?
Step 1: Restart Your Printer
This is one of the most simple but effective solutions. It usually clears up any temporary glitches or conflicts and returns to normal.
Turn off and unplug the printer, and wait at least 30 seconds. Then plug back the power cord and turn on the printer. The printer will initialize. Print a test page to check if the error persists.
Step 2: Check Printer Connections
Check your printer’s physical connection and network connection. A loose or faulty connection can cause an HP 79 error or HP 79 service error.
First make sure that all physical connections such as power cables, USB cables, and network cables are properly connected. If necessary, reconnect the cables. By the way, if you are using a surge protector on the outlet, remove it.
If you are using a networked printer, check your network settings and ensure it is connected properly.
Step 3: Reset Your Printer
Resetting the printer means initializing the printer so that it returns to the factory settings. After resetting it, the printer will clear all memory and go back to its original state. This is very effective when you encounter errors that you cannot solve. It’s worth noting that the steps below are for HP printers with a touchscreen.
1. Turn on your HP printer;
2. Gently press your thumb on the lower left or right corner of the screen, wait patiently for 10-20 seconds, and the printer will start to reset.
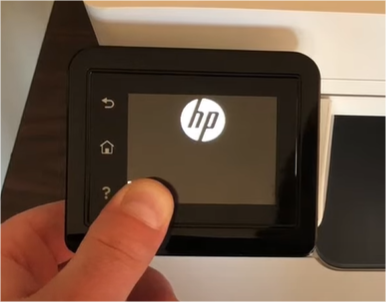
3. Release your thumb until the printer shows “Permanent storage init.”
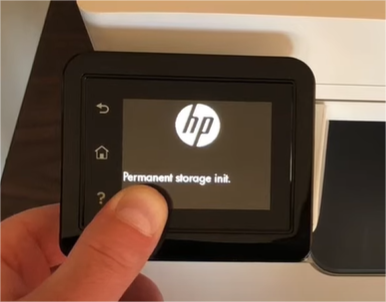
Then your printer will jump from this page to the menu page and the hard reset is complete.
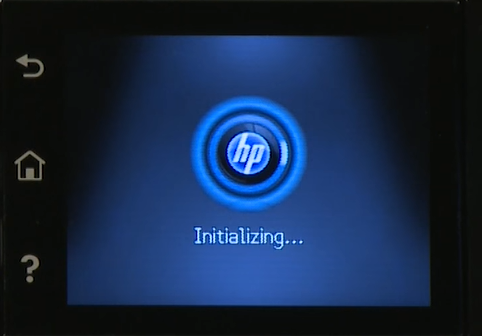
Step 4: Clear Print Queue
A clogged or damaged print queue can also trigger the HP 79 error. Access the print queue on the computer or your printer and delete all print jobs. This process may vary, depending on your operating system.
Open the Control Panel on your computer and navigate to “Devices and Printers.”
Click on your printer and select “See What’s Printing”.
In the print queue window, click on “Printer”, and then select “Cancel All Documents” to clear the queue.
Try a test print to see if that clears the error.
Step 5: Reset Printer Settings
If the HP 79 error or HP 79 service error continues, you can try to reset the printer settings to the default configuration. This will make the printer return to its original state. For specific guidance, see your printer’s user manual or related HP official video.
Open the printer’s control panel or setting menu.
Find the “Restore Defaults” or “Reset Settings” option, and then select it.
Confirm the reset operation and wait for the printer to restart.
Step 6: Look for Professional Support.
After all the above steps are completed, the printer still exists in HP 79 Error, which is time to find professional support. We recommend that you contact HP printer manufacturer or qualified printer technician for repair.
Ⅲ. Conclusion
By providing these troubleshooting solutions, you should be able to effectively solve the HP 79 Error or HP 79 Service Error. We hope this blog can help fix your HP printer. If you have any questions or want to share your experience, make a comment below to tell us.
More blogs on HP printer troubleshooting:
How to Fix HP Printer Skipping Lines?


To the ybtoner.com webmaster, Your posts are always well-structured and logical.