How to Cancel a Print Job on a HP Printer?
Sometimes you run into a stuck print queue in your HP printer. You may also want to cancel an initiated print job. At this time you need to go to the print queue panel to cancel the document. This blog will explain in detail how to cancel a print job on a hp printer on various devices such as computers and mobile phones.
How to Cancel a Print Job on Windows 10
In Windows 10, canceling a print job is straightforward but may require a few steps. Windows users will find that these steps can also work similarly across various printer models, including HP printers.
- Go to the Start menu, select “Control Panel,” then click on “Devices and Printers.” This brings up a list of installed printers.
- Right-click on the printer you’re using, then select “See what’s printing” to open the print queue.
- In the queue window, find the print job you want to cancel.
- Right-click on the job and select “Cancel.” Confirm the action if prompted.
If the print job is still stuck, you may need to restart the printer and try the steps again to ensure the queue is fully cleared.

How to Cancel a Print Job on Windows 11
Windows 11 offers a similar process with a slightly updated user interface. Here’s how to cancel a print job on the latest Windows OS.
- Click on the “Start” button, then go to “Settings.”
- In the “Devices” section, select “Printers & Scanners” to view a list of printers.
- Select your printer and then click on “Open queue.”
- Find the print job you want to cancel, right-click on it, and choose “Cancel.”
If the print job persists in the queue, restart the computer to reset the print spooler, a system service that manages print jobs.
Read our blog How to Fix Print Job Stuck in Queue to learn more.
How to Cancel a Print Job on Mac
Canceling a print job on a Mac is quick and can be done directly from the system preferences.
- Open “System Preferences” from the Apple menu and click on “Printers & Scanners.”
- Cancel the Print Job
- Choose your printer from the left panel, and click on “Open Print Queue.”
- Find the print job you want to cancel, select it, and click on “Delete” from the top toolbar.
If the job remains stuck, try restarting the printer and repeating these steps to ensure it’s fully removed from the queue.

How to Cancel a Print Job on Android Phone
Printing from an Android device is convenient, but print jobs can sometimes get stuck. Here’s how to cancel them.
- Open the “Settings” app, then go to “Connected Devices” or “Printing,” depending on your Android version.
- Select “Default Print Service” or the specific print app you’re using.
- Under the active jobs section, find the print job you want to cancel.
- Tap on the job and select “Cancel” to stop the printing process.
For HP printers, you can also use the HP Smart app to cancel print jobs directly from your mobile device.
How to Cancel a Print Job on iPhone
Canceling a print job on an iPhone is simple, especially when using AirPrint.
- Double-press the home button (or swipe up from the bottom on newer models) to open the app switcher.
- Find the print job in the “Print Center.”
- Tap on the job and select “Cancel Printing.”
If the print job doesn’t cancel, try restarting both your iPhone and the printer to clear any remaining print requests.
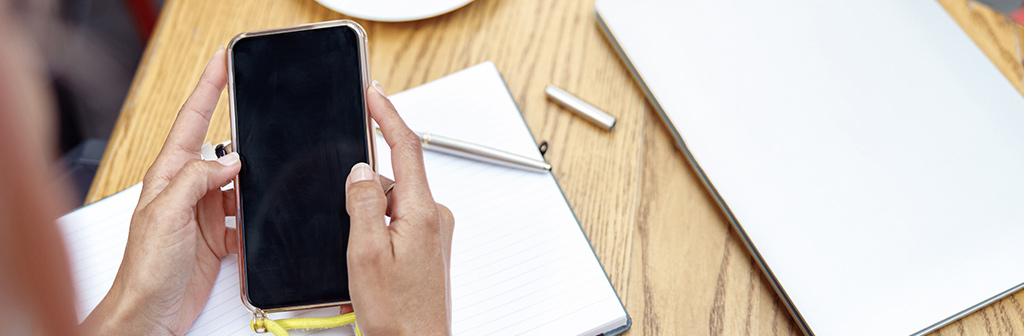
How to Cancel a Print Job on an HP Printer
HP printers often have a built-in “Cancel” or “Stop” button on their control panel. This button can quickly cancel a print job without needing to access a computer or mobile device.
1. Where is the Cancel Button on HP Printer?
Most HP printers place the “Cancel” or “Stop” button on the front panel, often labeled with an “X” symbol. This button can vary depending on the model. For instance, some HP DeskJet printers feature a more prominent cancel button, while certain LaserJet models may have it within their touchscreen interface.
2. How to Clear Printer Queue on HP LaserJet
For HP LaserJet users, clearing a print queue can be essential for preventing future jams or stuck jobs.
E.g., HP LaserJet Pro MFP M428fdw, HP Color LaserJet Pro MFP M479fdn, HP LaserJet Pro M15w, HP LaserJet Enterprise M507n, HP LaserJet Pro M404dn, HP LaserJet Pro MFP 4101fdw.
On Windows or Mac, open the print queue as discussed above and select “Cancel” on the stuck print job.
Power off your HP LaserJet printer, wait a few moments, then turn it back on. This often clears any residual jobs from the queue.
3. How to Cancel Printing on HP DeskJet
HP DeskJet printers offer similar queue management options, and most have accessible control panel buttons.
E.g., HP DeskJet 1000, HP DeskJet 2722, HP DeskJet 2723e, HP DeskJet 3050A, HP DeskJet 3755, HP DeskJet 4152e, HP DeskJet Plus 4155.
As with the LaserJet, access the print queue from your Windows or Mac system and cancel the job manually.
Use the “Cancel” button or touch controls to stop a print job directly from the printer.

Frequently Asked Questions About HP Printer Print Job Cancelation
1. How to Cancel Print Jobs on HP Smart App?
The HP Smart app offers a convenient way to manage print jobs directly from your smartphone or tablet.
Once open, select your HP printer from the device list.
Tap on “Print Queue” to view active print jobs and select “Cancel” on any job you wish to stop.
2. How Do I Cancel a Print Job That Won’t Delete?
If a print job remains in the queue despite attempts to delete it, you may need to restart the print spooler. Here’s how on Windows:
Type “Services” in the Windows search bar, and open the “Services” app.
Locate “Print Spooler” in the list, right-click, and select “Restart.”
This should remove any stubborn jobs. On Mac, restarting the computer can clear a persistent print job.
Wrap It Up
Knowing how to effectively cancel a print job can save you time, frustration, and even waste resources. Whether you’re printing from a Windows PC, Mac, or mobile device, these steps will help you manage and clear the print queue on your HP printer. If you have an HP device, be sure to explore the features of the HP Smart app for more control over your print jobs. With these steps, you’ll be well on your way to resolving any stuck print jobs and keeping your printer running smoothly.
Discover More: Blogs You Might Love


How and where, do I cancel a print job on HP LaserJet Pro M15W
Hello, D. Hockenberg, you can cancel a print job by following these steps:
Windows:
Open the Control Panel and go to Devices and Printers (or Printers & Scanners in newer versions of Windows).
Locate your HP LaserJet Pro M15w in the list and click on it.
Click Open queue or See what’s printing.
Right-click the print job you want to cancel and select Cancel.
Confirm the cancellation if prompted.
Mac:
Open System Preferences and select Printers & Scanners.
Click on your HP LaserJet Pro M15w printer in the left-hand column.
Click Open Print Queue.
Select the print job you want to cancel, then click the X or Cancel button.