How To Change Wi-Fi On HP Printer?

With the popularity of modern wireless networks, more and more homes and offices choose to use WiFi-enabled HP printers. However, as the network environment changes, such as changing routers, mobile devices, or changing WiFi passwords. Many people find that their HP printers can’t connect to new wireless networks. At this time, knowing how to change the WiFi connection on an HP printer becomes critical. So how to reset HP printer wifi password? Here you can find the solution you want. This guide will show you in detail how to easily change WiFi information on your HP printer. It provides you with detailed steps and methods as well as answers to some relevant frequently asked questions. We will discuss the following aspects in this blog:
- How to Change Wireless Network on HP Printer?
1 Use the HP Smart App to Change Wi-Fi on HP Printer
2 Via the Control Panel to Change Wi-Fi (with Touchscreen)
3 Manually Enter Wi-Fi Information (without Touchscreen)
4 Through the WPS to Change Wi-Fi on HP printer - Frequently Asked Questions about Changing Wi-Fi on HP Printer
How to Change Wireless Network on HP Printer?
In modern home and office environments, HP printers are popular for their stable performance and convenient wireless connectivity. Whether you’re at home or in the office, it’s crucial to make sure your HP printer is connected to the right wireless network. Here are some common and quick ways to change WiFi on your HP printer. With any of the following methods, you can easily connect your HP printer to a new WiFi network. Remember to back up important data before operation and ensure the security of the new network.
1. Use the HP Smart App to Change Wi-Fi on HP Printer.
HP Smart app is an official multi-functional print management tool from HP. It is available for mobile phones and computer devices. HP Smart app provides convenient wireless management functions. It can be used not only to change WiFi but also to monitor printer status, scan documents and manage print tasks. You can easily change the wireless network connection on your HP printer by using HP Smart app.
Step 1. Download and Install the HP Smart App:
Download and install the HP Smart app on your phone or computer (it’s available for iOS, Android, Windows, and macOS). Meanwhile, make sure your device is connected to the WiFi network you want your printer to connect to.
Step 2. Reset Your HP Printer’s Network Settings:
Go to the Settings menu on your printer’s control panel and select Network Setup or Wireless Settings. Then locate and select the Restore Network Settings option. This action will clear the current printer’s WiFi connection information.
Step 3. Open HP Smart and Add Printer:
Open the HP Smart app and make sure your phone, computer, or other mobile device is on the same wireless network as your printer. The application will automatically search for printers and click Add Printer. If it doesn’t find your printer, tap the “+” sign in the interface to add your printer.
Step 4: Change the Wireless Network Settings:
After you have successfully added your printer, click the printer icon to enter the printer Settings page. Then select Network Settings or Wi-Fi Settings, and follow the prompts to select a new Wi-Fi network and enter the password. The last step is to wait for the connection to complete.
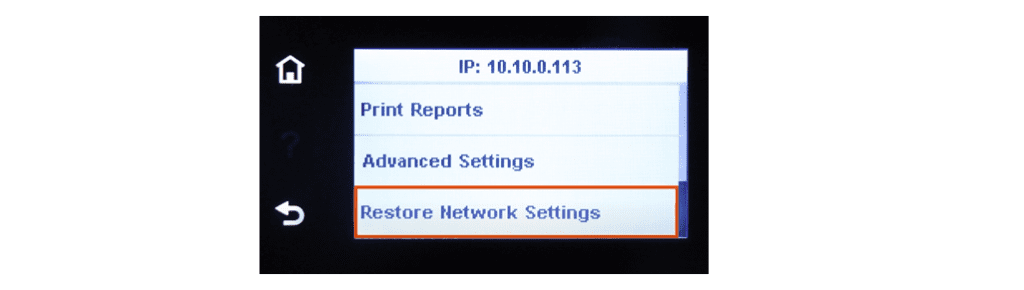
2. Via the Control Panel to Change Wi-Fi (for HP Printers with Touchscreens).
Most modern HP printers come with an intuitive touchscreen interface. This allows users to make various settings adjustments directly from the printer device. This method is intuitive, easy, and fast to operate, especially suitable for advanced HP printers for home or office use. For HP printers with a touchscreen or LCD, you can change the wireless network connection directly from the printer’s control panel. The following are the specific steps.
Step 1. Open the Printer Wireless Settings:
On your HP printer’s touchscreen, tap the Wireless icon or go to the Settings menu (usually a gear icon). Then select the Wireless Settings or Network Settings option.
Step 2. Use the Wireless Setup Wizard:
Select a similar option for Wireless Setup Wizard, Wi-Fi Setup Wizard, or Wireless Direct. The printer will then start scanning and display a list of available WiFi networks nearby.
Step 3. Select and Connect to a New WiFi:
Find and select your WiFi network in the scan results list and enter the WiFi password. Wait for the connection to complete, and the printer will display a successful connection message.
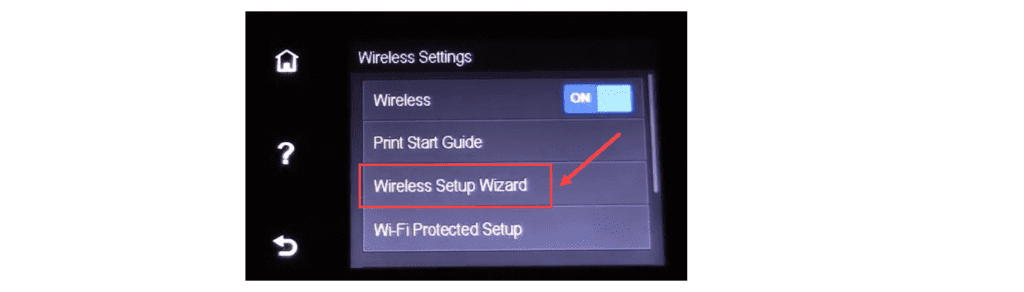
3. Manually Enter Wi-Fi Information (for HP Printers without Touchscreens).
For HP printers without a touchscreen or control panel, the process of changing WiFi settings is a little more tedious. Because you can’t perform graphical settings directly on your HP printer. However, you can still connect the printer to a new WiFi network through a computer using a USB cable. That is, use a USB cable to temporarily connect the printer to a computer. The printer’s WiFi is then changed by HP’s official software or control panel on the computer. Here are the detailed steps.
Step 1. Download and Install the HP Printer Software:
Make sure you have the latest HP printer drivers and software installed on your computer. If not, you can visit the official HP Support website on your computer. Download and install drivers and software based on your printer model and computer operating system type.
Step 2. Connect the Printer to the Computer Via USB:
Plug one end of the USB cable into the USB port of your HP printer and the other end into an empty USB port on your computer. Power on the printer and make sure it is in the ready state.
Step 3. Select WiFi Network and Enter Password:
Launch the downloaded driver and software, and enter the printer setup menu. Then find the relevant options for network settings or wireless settings. Select Wireless Connection as the connection method in the pop-up menu, and manually enter the new WLAN SSID and password.
Step 4. Complete Setup and Test Connection:
Follow the prompts to complete the configuration and confirm changes to the new WiFi network settings. Finally, disconnect the printer from the USB connection to the computer and try printing a document or network configuration page wirelessly.
4. Through the WPS to Change Wi-Fi on HP Printer.
If both your router and HP printer support the WPS (Wi-Fi Protected Setup) feature, you can use this method to quickly change a WiFi network. Using WPS makes it quick and easy to connect HP printers to your home or office network without having to manually enter complex network passwords. This method is ideal for users who don’t want to enter a password or need to change networks quickly. In addition, WPS has two main modes: Button mode and PIN mode. Here’s how to use both modes to change WiFi settings on your HP printer via WPS.
WPS Button Mode (WPS Push Button Configuration, PBC):
Step 1: Enable the WPS Function. Find the Wireless or Network menu in your HP printer control panel. Select Wireless Direct or a similar option, and then select Wi-Fi Protected Setup to start the WPS connection mode.
Step 2: Respond to the WPS Request. Within two minutes, press the WPS button on the router. It is usually located on the side or back of the router and looks like a finger-press icon.
Step 3: Wait for the Connection to Complete. Press and hold this button until the indicator is blinking or steady on, and wait for the printer to detect the signal. The printer will automatically search and connect to the WiFi network.
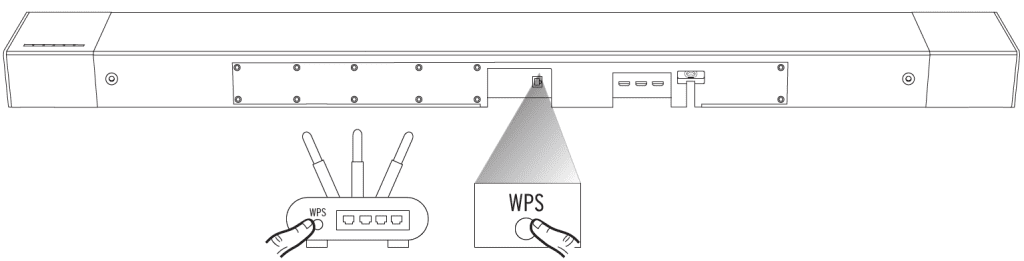
WPS PIN Mode (Personal Identification Number):
Step 1: Get the PIN Code. Find the Wireless or Network menu on the control panel of your HP printer and select WPS PIN Mode. An eight-digit PIN code will appear on the screen. For more detailed instructions, please refer to this blog Where to Find WPS PIN on HP Printer.
Step 2: Enter the PIN Code. Log in to your router settings page (usually enter 192.168.0.1 or 192.168.1.1 in the browser). Then find the WPS Settings or Wireless Settings section and enter the PIN you just obtained.
Step 3: Wait for the Connection to Succeed. After submitting the PIN, the router will establish a connection with the printer.
Warm Reminder:
A. Make sure your router supports WPS.
B. Need to know whether your router uses WPS button mode or PIN mode.
C. The printer must be within the effective range of the router to receive the wireless signal.
Frequently Asked Questions about Changing Wi-Fi on HP Printer
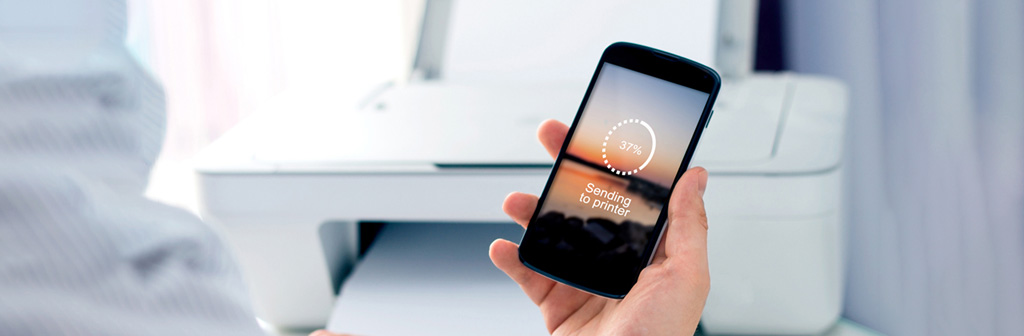
Q1. How do I know if I have successfully changed my WiFi network?
Print a test page. You can try to print a test page to verify the connection status. Alternatively, check the printer’s status report to confirm the current network information.
View network information. Check the network status in the printer control panel or HP Smart app to confirm that the new WiFi information is displayed.
Check signal strength. The printer control panel or HP Smart usually displays the wireless signal strength. The WiFi network signal strength is good, indicating a stable connection.
Print a test page. You can try to print a test page to verify the connection status. Alternatively, check the printer’s status report to confirm the current network information.
If the above tests are normal, you have successfully changed WiFi on your HP printer.
Q2. Why can’t my HP printer connect to the new WiFi network?
Wrong password. Make sure you enter the correct WLAN SSID and password, check again, and pay attention to capitalization.
Weak WiFi signal. The printer is too far from the router, and a weak signal may cause the connection to fail. Try placing the printer closer to the router. In addition, microwave ovens, Bluetooth devices, etc., may interfere with wireless signals.
Router configuration problem. Check if the router has network isolation enabled or is restricting new device connections. Things like MAC address filtering or hidden SSIDs may prevent the printer from connecting.
Incompatible network band. Some printers can only connect to 2.4GHz band networks and do not support 5GHz. Please check your router settings to make sure the printer is connected to the correct band.
Your HP printer may be unable to connect to the new WiFi due to the above reasons.
Q3. Will my print jobs be lost after changing the printer’s WiFi?
Any unfinished print tasks may be paused while changing WiFi settings. But they will not be lost because these unfinished print jobs are stored in the printer’s memory. Generally, once the printer connects to the new WiFi network and restarts, it will automatically resume and continue to process these pending print jobs.
Q4. Why can’t my HP printer automatically connect after changing WiFi?
After changing WiFi, the printer will not automatically connect to the new WiFi and you need to update the network settings manually. If you change the WiFi SSID or password, the printer won’t recognize the new network and you must reset the network settings again. Besides, ensure you don’t keep old network settings on your router, especially if you create a new network.
Q5. Can I change WiFi on an HP printer without a touchscreen?
Even if your HP printer doesn’t have a touchscreen, in addition to changing WiFi using WPS, USB cable, and HP Smart as mentioned above. You can also change WiFi using the Embedded Web Server (EWS) interface. There is usually a Wi-Fi button on the control panel of an HP printer. Press and hold this button until the light starts blinking. Then, connect to the local network created by the printer (usually named “HP-Setup”) on your computer or mobile device. Run the Wireless Setup Wizard by accessing the printer’s IP address (such as 192.168.223.1) through a browser.
Q6. What should I do if I forget my printer’s WiFi password?
If you cannot remember the WiFi network password you are currently connected to, you can log in to the router’s settings page to view the current password. Alternatively, restore the printer to its default state by restoring the network settings, and then reconfigure the WiFi connection.
Q7. Will changing the WiFi password affect my printer?
Changing the WiFi password may indeed affect printers connected to that network. If you change your router’s WiFi password and the printer is still trying to connect to the old password, the printer won’t be able to maintain a network connection. In this case, you will need to update the printer’s WiFi settings to match the new password.
Sum Up
Changing the WiFi connection on an HP printer is not complicated. The key is to choose the right way to do it. Whether it is using the HP Smart app, the printer control panel, WPS quick connection, or a USB cable for wireless network setup. You can choose the most suitable method according to your printer device type and usage scenario. In addition, remember to check the network signal and password input if you encounter WiFi connection problems. Moreover, make sure your printer and router are at a proper distance to maintain a stable network connection. With these tips in mind, you can easily cope with the need to change the WiFi network of your HP printer at any time.
Perhaps you are looking for a cost-effective printer toner or ink cartridges? Welcome to visit YB Toner online store. Here you can get professional printer practical tips and a one-stop toner and ink shopping solution. From efficient and durable toners to brightly colored inks, each product is carefully crafted to deliver the best quality. Come and contact us to discover your heart’s choice.
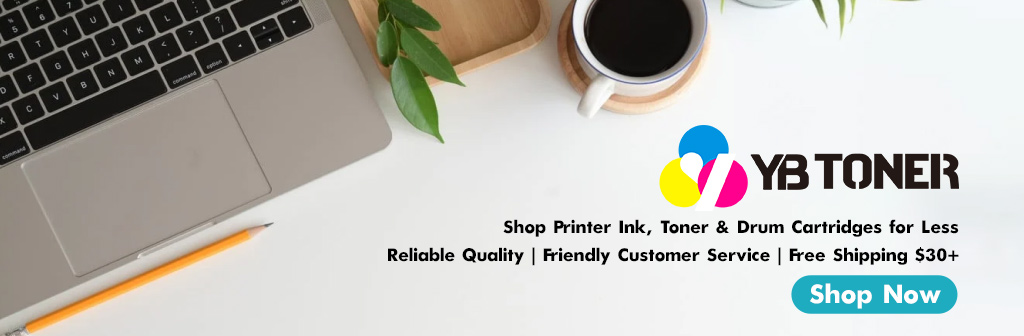
Related reading:
How to Add a Printer to My iPhone
How to Connect Canon PIXMA Printer to WiFi
Tips For: How To Connect Brother Printer To Computer


I cannot connect my HP 100 color Laser Jet M175nw to my new network for wireless operation. It will print using USB cable. I have tried HP Smart and it wont recognize the printer. I have reloaded the printer drivers. The blinking blue light turned solid blue which should be wifi good. but no luck. The printer alternately displays Ready and an IP address.
I tried using a USB cable, and disconnecting it, no luck.
The wifi worked fine when previous network was used.
I have tried most of the “solutions” on the web , including Your How to change wi fi on HP Printer. HELP!!!!
Hi Barry,
Thank you for your comment.
The flashing blue light on your HP LaserJet Pro 100 color MFP M175nw indicates that the printer is not successfully connected to your Wi-Fi network. To resolve this issue, we recommend performing a factory reset and then reconnecting your printer wirelessly using WPS.
1. Factory Reset:
Press the “Setup” button on the printer’s control panel.
Select “Network Setup” and then choose “Restore Defaults.”
When the message “Press OK button to restore defaults” appears, press OK. The printer will restart.
2. Reconnect via WPS:
Press the “Setup” button again, select “Network Setup,” then choose “Wireless Menu.”
Select “Wi-Fi Protected Setup” (WPS).
Press the WPS button on your router. This button is usually located on the back or side of the router. Once pressed, the router will enter WPS pairing mode for 1-2 minutes.
The wireless light on the printer will stop blinking and turn solid, indicating a successful connection.
3. Reinstall the Printer on Your Computer:
On Windows: Go to “Control Panel,” select “Devices and Printers,” locate your printer, and remove it. Then, click “Add a Printer” to re-add it.
On macOS: Go to “System Preferences,” select “Printers & Scanners,” find your printer, and delete it. Then, re-add it.
Once reinstalled, you should be able to print wirelessly.
Best regards,
YB Toner