How to Connect Canon PIXMA Printer to WiFi?

Canon PIXMA series printers have become the first choice of countless users for their excellent print quality and convenient operation. However, for users setting up a wireless printing environment for the first time. Connecting a Canon PIXMA printer to a WiFi network successfully may seem a bit tricky. Moreover, it is crucial to understand the special function settings of your printer’s Wi-Fi connection. This helps to improve work efficiency and achieve the purpose of wireless printing. Don’t worry, this guide will walk you through how to connect Canon PIXMA printers to WiFi.
Index of this guide:
- How to Connect Canon TS3522/TS3520 Printer to WiFi
- How to Connect Canon MG3620/MG3600 Printer to WiFi
- How to Connect Canon Pixma MX490 Printer to WiFi
- Common Problems & Solutions for Connecting Canon PIXMA Printers to WiFi
How to Connect Canon TS3522/TS3520 Printer to WiFi
Canon PIXMA TS3522 and TS3522 printers are the same Canon TS3500 series, so they have similar ways and steps to connect to WiFi. This guide provides the following two main methods to connect a Canon PIXMA TS3500 series printer to WiFi.
Method 1: Connect Canon Printer to WiFi Via Canon PRINT
Connecting the Canon PIXMA TS3522 and TS3520 printers to WiFi is essentially the same. The steps to connect the Canon TS3522/TS3520 printer to WiFi are as follows.
1. Preparatory Work
- Press the power button to put the Canon PIXMA printer on standby.
- Know the SSID and password of the WiFi you want to connect to. Moreover, ensure your smartphone or computer is connected to the Internet.
- Download and install the Canon PRINT Inkjet/SELPHY app on your smartphone or computer. In addition, use the latest version of the Canon PRINT app for best compatibility.
2. Connection Step
Step 1. Enable the Printer’s WiFi Setup Mode.
- Press and hold the Wi-Fi button on the printer for about 3-5 seconds until the power indicator starts blinking. This indicates that the Canon printer is in WiFi setup mode.
- Press the Black button and then press the Wi-Fi button again. At this point, the Wi-Fi indicator should start flashing blue. This indicates that the printer is in wireless LAN connection mode.
Step 2. Open the Canon PRINT.
- Launch the Canon PRINT app on your phone or computer.
- If this is your first time using the app, it will ask you to grant the necessary permissions.
Step 3. Add a Printer.
- Select Add Printer from the home screen or click the printer icon in the upper right corner of the screen.
- The Canon PRINT will detect and list the available printers automatically. Then, select your Canon TS3522 or TS3520 printer.
Step 4. Select a WiFi Network.
- The application will prompt you to select the Wi-Fi network to connect to.
- Select your Wi-Fi network (SSID) from the list of Wi-Fi networks displayed.
Step 5. Enter the WiFi Password.
- Enter the Wi-Fi password and make sure it is entered correctly.
- Then click OK or Connect to continue.
Step 6. Complete the Connection.
- The Canon PRINT will send the Wi-Fi network information to the Canon PIXMA printer.
- When the connection is successful, the Wi-Fi indicator on the printer will stop blinking and stay on steadily. This indicates that the printer is successfully connected to WiFi.
- Finally, the application will display Setup Complete or a similar prompt indicating that the printer has successfully connected to the network.
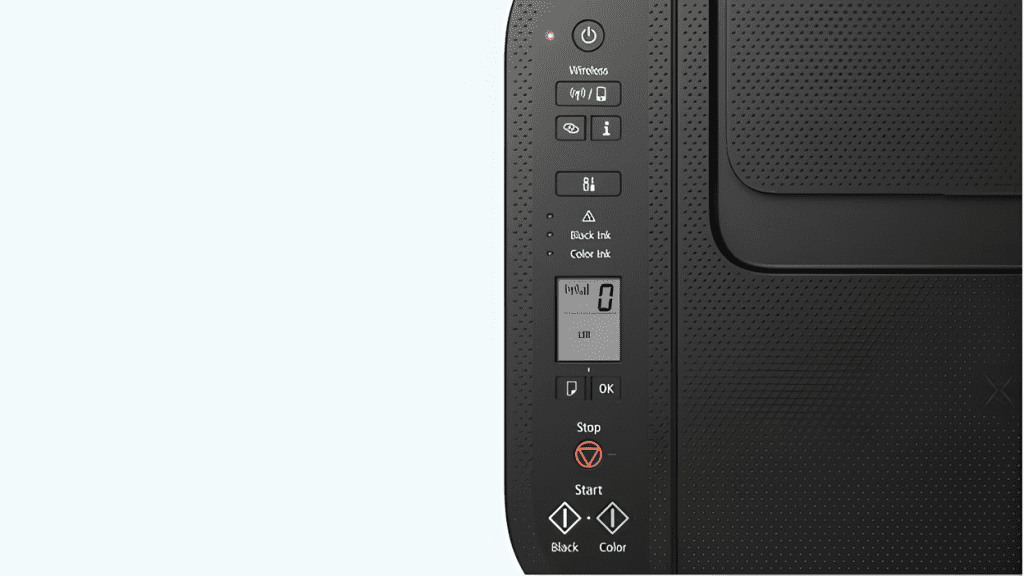
Method 2: Connect Canon Printer to WiFi Via WPS Button
WPS (Wi-Fi Protected Setup) is a useful feature for users who want to connect their Canon PIXMA printer to WiFi quickly and easily. Below we will detail how to connect Canon TS3522/TS3520 printers to WiFi using the WPS button.
1. Preparatory Work
- Ensure your Canon PIXMA TS3522 printer is properly installed and powered on.
- Confirm your WiFi router supports WPS and you can find the WPS button on the router.
- Place the Canon printer as close to the router as possible to ensure a good wireless signal.
2. Connection Step
Step 1. Activate the Printer’s WPS Connection Mode.
- Press and hold the Wi-Fi button on the Canon printer’s control panel until the power light starts blinking.
- Press the Color button when the power light flashes, then press the Wi-Fi button again. At this point, the Wi-Fi indicator should start blinking blue.
Step 2. Press the WPS Button On the Router.
- You need to press the WPS button on the router within two minutes. The WPS button is usually located on the side or back of the router and is labeled WPS or has a double-arrow icon.
- Press and hold the WPS button for about 3-5 seconds. The WPS indicator on the router will start blinking, indicating that the WPS function is activated.
Step 3. Wait for the Connection to Complete.
- The printer and router will communicate via WPS to automatically set up the network connection. The connection process may take several minutes.
- When the connection is successful the Wi-Fi indicator on the printer will stop blinking and remain steady.
Step 4. Printing the Network Configuration Page.
- You can choose to print out the network setup information to confirm the connection status.
- Press and hold the Stop button (marked with a red triangle) on the printer until the power light blinks 15 times, then release it.
- The printer will print out a network configuration page with information about the status of the Wi-Fi connection.
Here’s a step-by-step instruction video on how to connect a Canon PIXMA TS3522 Printer to Wi-Fi.
How to Connect Canon MG3620/MG3600 Printer to WiFi
Canon PIXMA MG3620 and MG3600 printers belong to the Canon MG3600 series. The steps for connecting them to WiFi are similar to the Canon TS3500 series mentioned above, but the specifics are slightly different. The following is how to connect Canon MG3620/MG3600 printers to WiFi.
Method 1: Connect Canon PIXMA Printer to WiFi with Canon PRINT
Step 1. Press and hold the Wi-Fi button on the printer until the power indicator starts blinking.
Step 2. Press the Color button and then press the Wi-Fi button again.
Step 3. Open the Canon PRINT app and click Add Printer.
Step 4. Canon PRINT will search for nearby printers automatically. Find and select your MG3620 printer.
Step 5. Then select the Wi-Fi network you need to connect to and input the password.
Step 6. The Wi-Fi indicator on the Canon printer will stop blinking and keep steady.
Method 2: Connect Canon PIXMA Printer to WiFi with WPS Button
Step 1. Press the power button to start the Canon PIXMA MG3620 printer.
Step 2. Press and hold the Wi-Fi button on the printer until the Power light blinks.
Step 3. Press the Black button and then press the Wi-Fi button again. The Wi-Fi light starts blinking blue to indicate that the printer is in WPS mode.
Step 4. You have to press the WPS button in time within two minutes. The WPS light on the router should begin to flash.
Step 5. The printer will automatically connect to the WiFi network. The power indicator and Wi-Fi indicator will light up steadily after the connection is successful.
How to Connect Canon PIXMA MX490 Printer to WiFi
Connecting a Canon PIXMA MX490 printer to WiFi can be set up by following these steps. You can choose to use the WPS button, the printer control panel, or Canon PRINT from your computer.
Method 1: Connect Canon PIXMA Printer Through WPS Button
Step 1. Press the Wi-Fi button on the printer until the indicator starts blinking.
Step 2. Press the color button on the printer and press the Wi-Fi button again.
Step 3. You have to press the WPS button in time within two minutes.
Step 4. Wait for the connection to complete, the connection process may take several minutes.
Step 5. After the connection is successful, the Wi-Fi indicator will stop blinking and remain on steadily.
Method 2: Connect Canon PIXMA Printer Through Control Panel
Step 1. Press the Menu button to access the menu of the Canon MX490 printer.
Step 2. Use the arrow buttons to navigate to Setup and press OK.
Step 3. Select Wireless LAN Setup, then press OK. The Canon PIXMA printer will start searching for available WiFi networks.
Step 4. Use the arrow buttons to browse available WiFi networks. Once you have found your WiFi network, press OK to select it.
Step 5. Use the arrow buttons to press the characters and enter the WiFi password. Press OK to confirm when finished.
Step 6. The printer will display a confirmation message and the Wi-Fi indicator will light up steadily.
Method 3: Connect Canon PIXMA Printer Through Canon PRINT
Step 1. Download and install the Canon PRINT app on your computer.
Step 2. Connect the Canon MX490 printer to your computer using a USB cable.
Step 3. Open Canon PRINT and select the Wireless Connection option.
Step 4. Follow the on-display screen commands to pick your WiFi network and input the password.
Step 5. The app will send the wireless settings to the printer and then disconnect the USB connection.
Common Problems & Solutions for Connecting Canon PIXMA Printers to WiFi
There are some key considerations when connecting your Canon PIXMA printer to a WiFi network. By following these considerations you can avoid common problems and ensure a smooth connection.
1. Network Compatibility
- 2.4GHz Band: Canon PIXMA printers typically support the 2.4GHz WiFi band. Therefore, if your router is dual-band or tri-band (2.4GHz or 5GHz), make sure you choose a 2.4GHz network to connect to.
- SSID Hidden: If the SSID of your WiFi network is hidden, you need to enter the SSID and password manually to connect.
2. Signal Strength
- Router Location: Make sure there are not too many obstacles or too far between the Canon printer and the router. Moreover, a weak signal may cause connection failure or dropouts when printing.
- Signal Interference: Avoid placing the printer and router near electrical appliances such as microwave ovens and cordless phones. Because these devices may interfere with WiFi signals.
3. Password Accuracy
- Case Sensitive: WiFi passwords are case sensitive and ensure each character is correct when you enter it.
- Incorrect Password: Confirm you have entered the correct WiFi password. If you have forgotten your password, try resetting your router or contacting your Internet Service Provider.
4. Router Settings
- IP Address Conflict: If there are multiple devices on the network, this may cause an unstable or failed connection. Ensure that the IP address obtained by the printer does not conflict with other devices.
- Router Reboot: You can try rebooting the router to refresh the network connection when you encounter problems during the connection.
5. Print Speed
- When your Canon PIXMA printer is connected to a WiFi network, the printing speed may be slower than when connected directly to your computer. This is normal.
- If you need faster printing speeds, you can try to shorten the distance between your device and the printer or connect your computer and printer directly via a USB cable
6. Unable to Search for WiFi
Please check if your Canon PIXMA printer is turned on. Meanwhile, confirm whether the version of your operating system is compatible with the driver. Besides, you can try to connect again after restarting your device and printer.
7. Printer Unable to Connect
Verify that your Canon printer driver is properly installed. Additionally, make sure your device is connected to the same WiFi network as your printer. If the problem persists, try updating the driver or contacting Canon customer support.
Conclusion
With the above steps, you will be able to connect your Canon PIXMA printer to WiFi successfully. Furthermore, by following the above precautions, you can complete the connection more smoothly and enjoy the convenience of wireless printing. Canon’s official support resources and community forums are invaluable channels for help if you encounter any problems during the connection.
Looking for cost-effective Canon cartridges? YB Toner offers Canon printer inks and toners with the same print quality as the original at a more affordable price. We sincerely invite you to experience our excellent and economical compatible Canon cartridges and toners. Join us and start your cost-efficient printing journey!
Related reading:

