How to Add a Printer to My iPhone?
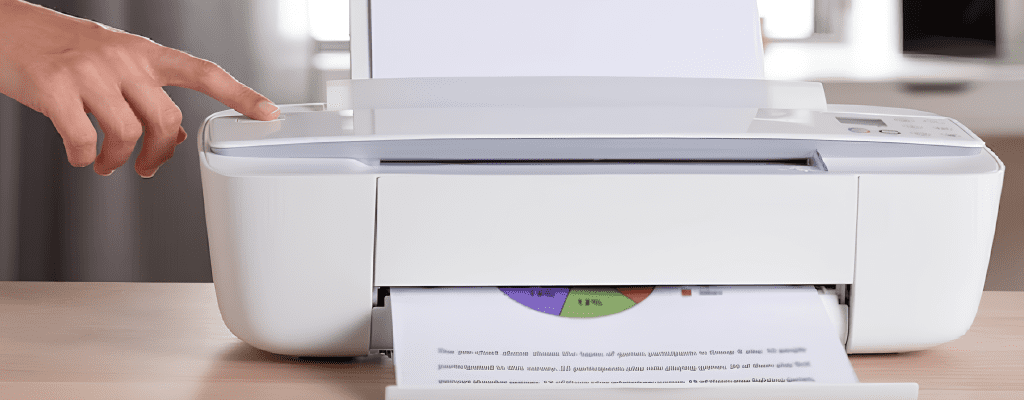
In today’s fast-paced era, we often need to work with files and documents on the move. The iPhone is an important tool in our daily lives, we rely on it to accomplish our daily tasks increasingly. But how to make our iPhone work seamlessly with the printer for efficient printing has become a matter of concern. This guide will offer comprehensive instructions on how to add a printer to your iPhone, including detailed steps and multiple solutions.
This guide will discuss the following:
- Add a Printer to an iPhone via AirPrint
- Add a Printer to an iPhone via a USB Cable
- Add a Printer to an iPhone via Bluetooth
- Add a Printer to an iPhone via Third-Party Apps
- FAQs about Connecting a Printer to an iPhone
1. Add a Printer to an iPhone via AirPrint
AirPrint is a wireless printing technology designed by Apple for iOS devices. It allows your iPhone to communicate with your printer directly without installing drivers or additional software. Here are the steps on how to add a printer using AirPrint.
Step 1. Check if your printer supports AirPrint. First, you need to check if your printer supports AirPrint. Moreover, you can find relevant information in the printer’s product manual or on the manufacturer’s website.
Step 2. Connect to a Wi-Fi network. Second, connect your printer to the same Wi-Fi network as your iPhone. This is an important prerequisite for AirPrint to work properly.
Step 3. Open the content you want to print. The next step is to open the content you want to print on your iPhone. This can be documents, photos, emails, web pages, or any application that supports printing.
Step 4. Click the Share icon. Locate and tap the Share icon (a box with an upward arrow) at the bottom or top of the screen.
Step 5. Select the Print option. Then find and click on the “Print” option in the Share menu that pops up.
Step 6. Choose the printer & adjust the settings. At this point, you will see a list of all the printers available for AirPrint. Then select your printer and adjust the print settings as needed.
Step 7. Preview and Print. Finally, confirm the print settings and preview the effect of the printed content. Then click Print and your document or picture will be sent to the printer to start printing.
You can watch the how-to video below to learn more specifically about printing with AirPrint.
2. Add a Printer to an iPhone via a USB Cable
Using a USB cable to connect the printer to an iPhone is a straightforward but somewhat limited solution. This is because the iPhone doesn’t have a USB-A or USB-C port for the printer to plug into directly. However, you can accomplish this by using Apple’s Lightning to USB camera adapter or USB-C to USB camera adapter. The following are the specific steps.
Step 1. Check Compatibility. Make sure your iPhone supports connecting to the printer via USB. In addition, prepare a suitable USB adapter cable.
Step 2. Connect Adapter. Plug one end of the adapter into the Lightning or USB-C port of your iPhone.
Step 3. Connect Printer. Plug the printer’s USB cable into the USB port of the adapter. At this point, your iPhone should recognize the printer.
Step 4. Add Printer. Open Settings on your iPhone, scroll down and select the Printer option, then select Add Printer. You can follow the prompt settings to complete the connection to the printer.
Step 5. Print File. Open the file or photo you want to print and select the Share or Print option. Then select the added printer to set up and print.
Note: If your printer requires a specific driver to connect to your iPhone via USB. Then you may need to download and install the appropriate driver from the printer manufacturer’s official website. In addition, Different USB Types, USB Ports, and USB Connectors Guide provides more comprehensive knowledge about USB cables.
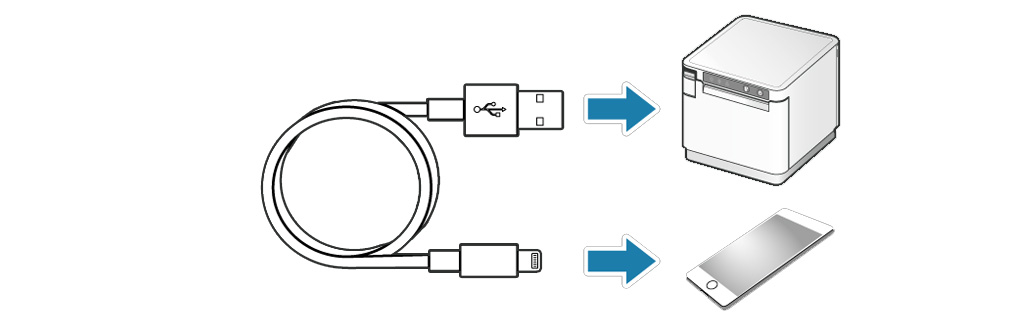
3. Add a Printer to an iPhone via Bluetooth
Adding a printer to your iPhone using Bluetooth is also a viable approach, especially if you don’t have Wi-Fi. You can send print tasks directly from your iPhone or other mobile device to the printer without going through the network. Here are the steps on how to add a printer to an iPhone using Bluetooth.
Step 1. Confirm Bluetooth Functionality. Firstly, you need to confirm whether your printer supports Bluetooth connectivity. This can usually be found in the user manual or on the manufacturer’s website.
Step 2. Enable Bluetooth. Tap Settings > Bluetooth on your iPhone to enable Bluetooth.
Step 3. Pair Printer. Go back to the Bluetooth settings page and your printer should appear in the list of available devices. Next, click the name of the printer to begin the pairing process.
Step 4. Complete Pairing. Follow the printer’s on-screen instructions to complete the pairing process. Some printers may require a PIN code, which can usually be found in the printer’s user manual.
Step 5. Print Using Bluetooth. After successful pairing your iPhone and printer will be able to communicate with each other. Then select Bluetooth as the connection method in the print app and follow the prompts to complete the printing.
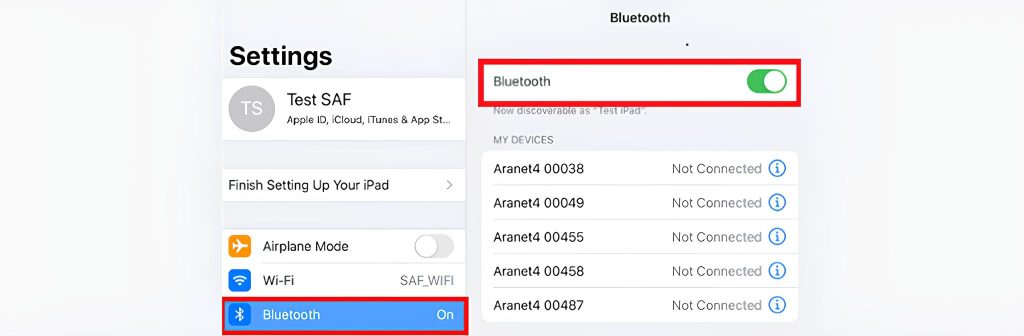
4. Add a Printer to an iPhone via Third-Party Apps
If your printer doesn’t support AirPrint, or you want more print control options, consider using third-party print apps. These applications typically offer broader printer compatibility and advanced features. Here are some recommended apps and steps for adding a printer.
Step 1. Download Print App. Search for printing apps in the App Store, like Printer Pro, PrintCentral, Printopia, and so on. Alternatively, download the corresponding printing software according to your printer model, like HP Smart, Canon PRINT, Brother iPrint&Scan, etc.
Step 2. Open Print App. Open the print app after the installation is complete. Usually, the application will guide you through the basic setup when you first launch it.
Step 3. Add Printer. Look for Add Printer, Set Printer, or similar options on the main screen of the app. Then click on it and you will see the interface to add the printer and follow the instructions.
Step 4. Start Printing. Select files or images you want to print from your iPhone and adjust the print settings. Finally, click the Print option provided by the app to print.
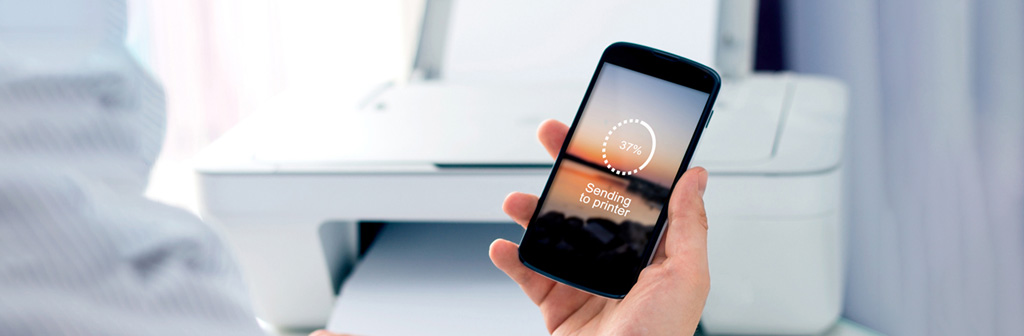
Frequently Asked Questions about Connecting a Printer to an iPhone
1. How do I know if my printer supports AirPrint?
The direct way is to check the printer’s user manual or product specifications. In addition, you can also visit the official website of the printer manufacturer or consult customer service for confirmation.
2. Is there another way if my printer doesn’t support AirPrint?
Sure, you can add the printer manually. If you know the IP address of your printer, you can select Wi-Fi in Settings on your iPhone or iPad. Then swipe down and select Printers & Scanners and click the “+” symbol to add the printer manually.
3. How to add a printer to my iPad?
You can add a printer to your iPad by following all the methods in this guide. iPhone and iPad both run the same iOS operating system, so an iPad can also add a printer using the above steps. Besides, different models of iPhone and iPad may have different interfaces, but this won’t affect the process of adding printers.
4. What if my printer doesn’t have built-in Bluetooth?
Don’t worry, you can use a Bluetooth adapter. Most modern printers can add Bluetooth capability through a Bluetooth adapter. It connects to the printer via a USB interface to add Bluetooth connectivity to the printer. Additionally, make sure to choose a Bluetooth adapter that is compatible with your printer when purchasing.
5. Will AirPrint be limited if my iPhone uses an older iOS device?
If your iPhone is running an older version of iOS, you may not be able to use AirPrint. For example, earlier versions of iOS 4 did not support AirPrint. Therefore, your iPhone must be running at least iOS 4.2 or later to use AirPrint.
6. Do I need to connect to Wi-Fi when printing with AirPrint?
Yes, you do need to ensure your iPhone or iPad is connected to the same Wi-Fi network as your printer. AirPrint utilizes wireless networking technology to send print jobs directly from an iOS device to a compatible printer. Therefore, both must be in the same network environment to communicate and print successfully.
Summary
By following the steps above, you will be able to add and use a printer easily on your iPhone and enjoy the convenience of mobile printing. It is important to note that there may be some differences between different models of iPhones and printers. Therefore, you may need to make appropriate adjustments according to your device during the actual operation. All in all, adding a printer to an iPhone is not a very difficult task. If you have any further questions or need further assistance, please feel free to contact YB Toner.
You might be interested in these blogs:

