How to Print Multiple Pages to Make One Image?
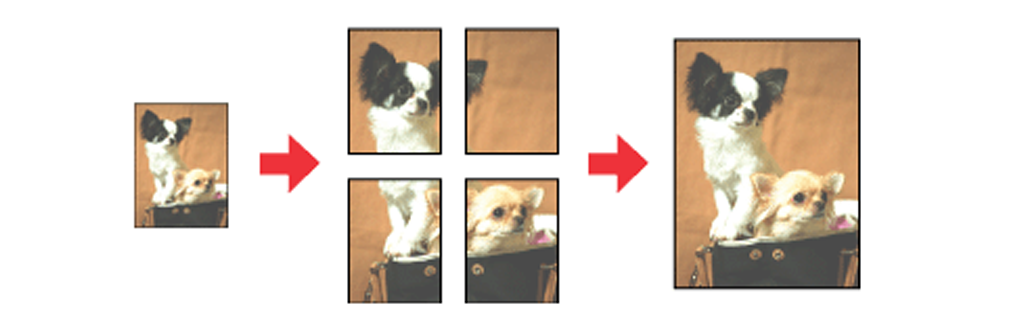
Printing a large image on multiple pages is a useful technique. However, limited by the size of ordinary printers, printing large-format images directly seems to be a challenge. Don’t worry. This guide will provide step-by-step instructions on how to achieve the perfect printing of large images with a regular printer. From the preparation and setup of printing to cutting and assembly, each step is shown in detail. Moreover, this article also introduces various software and methods for printing a large image on multiple pages. The index in this guide is as follows:
- Step 1. Preparation for Printing a Large Image on Multiple Pages
- Step 2. Select Software for Printing Large Images on Multiple Pages
- Step 3. Print Settings for Printing a Large Image on Multiple Pages
- Step 4. Stitching Process for Printing Large Images on Multiple Pages
- Other Ways of How to Print a Large Image on Multiple Pages
Step 1. Preparation for Printing a Large Image on Multiple Pages
Adequate preparation in advance can ensure the improvement of print quality and efficiency. Take a look at what you need to do before you start printing.
1. Prepare the Tools and Materials Needed
In the process of printing a large format photo using regular printers and manually stitching multiple pages. You’ll need the following tools and materials on hand to ensure the process goes smoothly.
- Printer. Here we use an ordinary printer for the office or home. Make sure your printer works properly and has enough ink cartridges or toner.
- Printing Paper. Choose the right printing paper according to the purpose of the image and the desired effect.
- Computer or Mobile Device. They are used for editing and previewing photos, as well as setting print parameters.
- Pencil. It is used to gently mark the splicing position on the printing paper to help align the splices later.
- Ruler or Cutting Mat. It can ensure straight lines and avoid irregular edges when cutting.
- Paper Cutter or Scissors. They are used to cut the printed pages to make the edges neater for stitching.
- Tape or Glue. These are used to stitch printed pages together. Scotch tape or special splicing glue can keep the splicing smooth and avoid leaving obvious marks.
2. Image Selection and Optimization
In addition to the tools, material preparation, and basic pre-print checks mentioned above, image selection and optimization are crucial. Here are tips on how to choose clear photos and optimize them.
(1) Select Image
- Resolution. Choose a high-resolution image, usually at least 300 dpi. This ensures that the printed pages will have sharp clear detail and no jagged edges.
- Original Size. Try to use an original image as close to the final print size as possible. This prevents over-scaling the image from reducing its sharpness.
- File Format. You can use lossless compression formats such as TIFF or uncompressed PNG. Avoid using the JPEG format as JPEG loses detail when compressed.
(2) Image Optimization
- Resize. Use image editing software such as Adobe Photoshop to resize your image. Make sure it fits the print size while maintaining the correct aspect ratio.
- Color Mode. Adjust the color mode of your printer before printing the image. Make sure your printer’s color management settings are correct.
- Color Balance. You can also adjust the color balance, brightness, and contrast of the image to make the colors more realistic and avoid color bias.
- Sharpening. Sharpen the image Moderately to enhance the clarity of details. But you should also be careful to avoid over-sharpening to prevent noise.
- Noise Removal. If the image has noise or stray colors, use the denoising function to process it and improve its purity.
- Crop and Composition. Crop the image according to the effect you want. For example, remove unnecessary borders or backgrounds and optimize the composition to make it more aesthetically pleasing.
Step 2. Select Software for Printing Large Images on Multiple Pages
Then how do you print a large image by dividing it into multiple pages suitable for regular printer paper sizes? This guide will detail several software and methods below to help you make your choice.
1. How to Print a Large Image on Multiple Pages with Microsoft Paint
Microsoft Paint is one of the common tools on our computer and is a basic image editing tool. The steps to print a large picture onto multiple pages are as follows:
Step 1. Import the large image you want to print from the Open option in the File menu.
Step 2. You can resize the image as necessary so that it is suitable for printing.
Step 3. Click the Print menu and select Print Preview to see the layout of the image on the print paper.
Step 4. In the Print Preview screen, find the Scaling option.
Step 5. Determine how many pages you want the image to print on and enter the desired number. Then click OK to save the settings. As shown in the figure below.
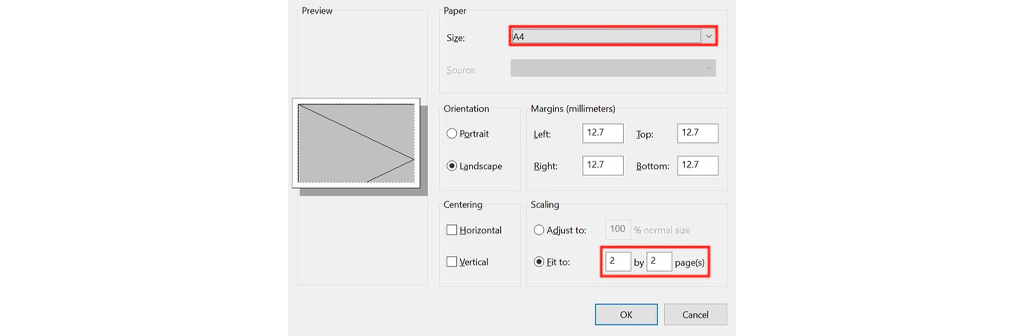
2. How to Print a Large Image on Multiple Pages with Microsoft Word
You might also consider using Microsoft Word or other document editing software. These programs usually have built-in picture-splitting and printing features. Try the following steps:
Step 1. Create a new document in Microsoft Word, click Insert, and select the large image you want.
Step 2. Use the Page Layout tab to resize the picture and make sure the picture is placed correctly.
Step 3. Click the Print Preview function to check the layout and pagination of the image.
Step 4. Set other print settings as required and click Print after completing the adjustments.
You can refer to the following instructional video to print a large image with Microsoft Word.
3. How to Print a Large Image on Multiple Pages with Microsoft Excel
Using Microsoft Excel to print a big picture on multiple pages is also a good option. You can easily complete the printing by following the instructions below.
Step 1. Open Microsoft Excel and insert a large format image you want to print.
Step 2. Resize the picture to fit Excel cells. You can also adjust the column width and row height of the table to achieve picture split and paged printing.
Step 3. Use Print Preview to check the pagination effect of the image.
Step 4. Adjust the print settings and select the appropriate scaling options.
The following video provides detailed instructions on printing large-size pictures using Microsoft Excel.
4. How to Print a Large Image on Multiple Pages with Adobe Acrobat Reader
You can also choose to install the free Adobe Acrobat Reader on your computer. This software can bring more printing settings to meet your diverse needs. Here are the steps for you to use it for large-scale image printing:
Step 1. Prepare a PDF file. If your image is not in PDF format, you need to convert it using Adobe Acrobat or another PDF conversion tool first.
Step 2. Start Adobe Acrobat Reader and click to open the PDF file you have prepared.
Step 3. Click the File menu and select the Print option.
Step 4. In the print dialog box, select an appropriate printer and set the print properties.
Step 5. Find the Page Sizing & Handling function and click on the Poster option below. The effects preview on the right shows the scale, number of pages, and size of the image.
Step 6. The following settings can be set as required:
- Orientation. You can choose to Portrait or Landscape tile.
- Tile Scale. You can enter the value you want to change the scale of the image.
- Overlap. It allows you to select the degree of overlap between each page. It is recommended to set a value of about 0.5 to facilitate subsequent image assembly and stitching.
- Cut marks. It is used to add a mark to guide the cut on each page. You can use it with the Overlap option to help you cut and assemble pages better.
- Label. It can be used to add the name, date, and page number of the file on each page.
- Tile only large pages. It means that if your PDF has pages of different sizes, only split pages larger than the selected paper size.
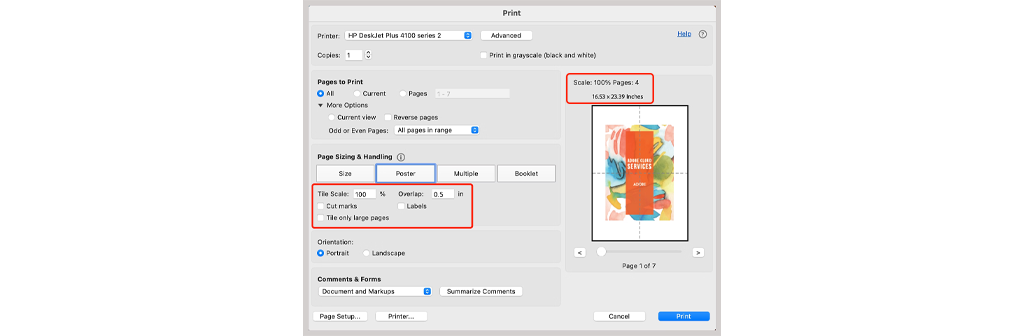
Step 7. After confirming all printing settings, click Print to start the printing job.
You can follow the video below to try to print a large image on multiple pages with Adobe Acrobat Reader.
5. How to Print a Large Image on Multiple Pages with Printer Driver
Some high-end office printers and professional photo printers have a built-in function called split printing or poster printing. This allows users to split large-format images into multiple pages for printing. You can check if your printer driver supports this feature.
Driver Settings. Generally, you can find the Poster Print or Split Print options in the printer’s driver settings. After selecting this feature, you can specify the size and layout of the image segmentation. The printer will automatically split the image into multiple pages to fit the paper size.
Software Support. Some printer brands provide specialized software, such as HP’s PosterPrint software, Epson’s Epson Print CD, and Epson Print Layout software. This software makes it more intuitive to set up poster printing.
Step 3. Print Settings for Printing a Large Image on Multiple Pages
After choosing the image editing software you want to use, some tips and suggestions on print settings can help you get better results. Here are some print settings adjustments to keep in mind:
- Determine Paper Type & Size. Select the appropriate paper type based on the printing content, such as glossy paper, matte paper, or special paper. Different papers will affect color rendering and overall texture. Besides, make sure the paper size matches your print settings.
- Consider Overlapping Areas. If you need to stitch each page exactly, consider setting up a slight overlap between neighboring image sections. The amount of overlap is generally recommended between 0.5-1.0cm, depending on the resolution and print size of the image.
- Set the Print Margin. Take into account the margin limitations that the printer may require. Adjust the print margins to prevent important parts of the image from being cropped out when printing.
- Use Labels or Numbers. You can use the Label option to add a specific mark or number to each page. This helps you identify and align each page quickly during the stitching process.
- Color Mode Setting. Choose the correct color mode according to the desired print effect. Such as RGB or CMYK to ensure the accuracy and consistency of the color.
- Preview and Check. Use the Print Preview function to check the image layout, cropping, and page setup before actual printing. This helps to spot and fix any potential errors such as improper page layout or image cropping.
Step 4. Stitching Process for Printing Large Images on Multiple Pages
After completing the above steps you will get multiple pages of one large image. Now there is only one last step left to assemble and stitch them together. Follow the process below to complete the final product.
- Align. On a flat desktop, line up each page of pictures in the marked order.
- Cut. Using a paper cutter or ruler, cut each page precisely along the dividing line, making sure the edges are straight for splicing.
- Splicing. Use scotch tape or special splicing glue to carefully paste each page of images together. This process takes care not to leave bubbles or wrinkles in the image.
- Check. After completing the splicing, check the entire image without dislocation or overlapping. Meanwhile, make sure the overall effect is consistent with the original image.
- Packaging. If you want to protect the image and improve the display effect. You can choose to mount it in a picture frame or encapsulate it with a backing board or protective film.
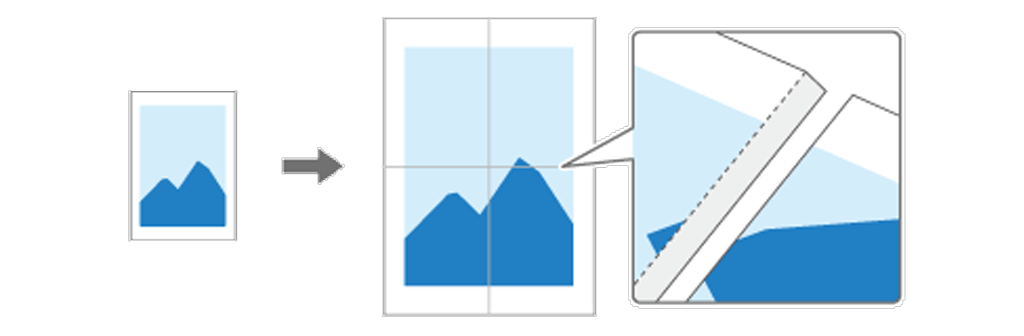
Other Ways of How to Print a Large Image on Multiple Pages
In addition to the above method of printing a large image on multiple pages in the print setting. This guide also provides other ways for printing multiple images to make one large image. You can refer to the following methods.
Use the Online Image Splitting Tool Software
Many free tools on the Internet can help you split pictures online without having to download any software. The operation of these tools is usually very intuitive. Moreover, they can meet the need for fast segmentation and no additional software installation. For example, you can use an online service like Posterizer or ImageSplitter. The steps are as follows:
Step 1. Click Upload Image.
Step 2. Enter the number you want to split into pieces as needed.
Step 3. Click Split Image and the program will automatically split the picture into multiple pages.
Step 4. Click Download Image to save them to your computer.
Step 5. Print the segmented images directly with a regular printer.
Step 6. Assemble and paste each printed page together in order.
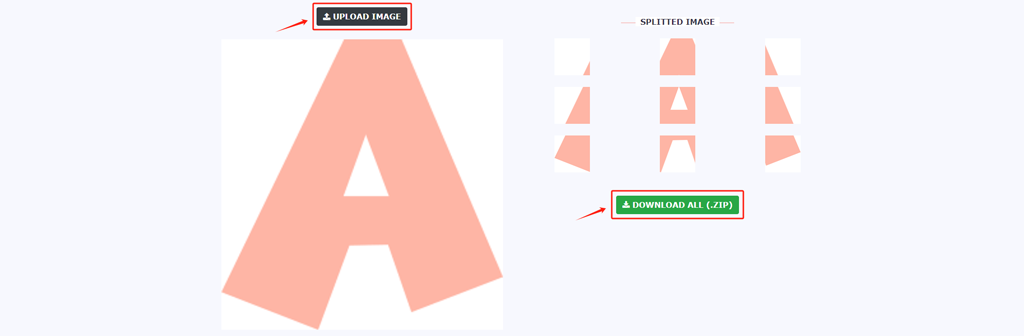
Conclusion
Through the introduction of this guide, I believe you have mastered the skills of how to print large format images on multiple pages. These methods are not only suitable for home use but also an affordable option for some small offices or creative studios. This not only solves the problem of ordinary printer size mismatch but also makes your prints more professional and refined. The next time you need to print a large image, try these methods and print something amazing. If you’d like to learn more about printing, please visit YB Toner to learn more.
You might be interested in these blogs:

