How to Print Photos with HP Envy 6055e Printer?

HP Envy 6055e printer is ideal for printing high-quality photos with excellent print quality and convenient connectivity. But how do you print amazing photos with the HP Envy 6055e printer? This guide will cover many methods and skills on how to print photos with the HP Envy 6055e. Besides, each method shows you a detailed step-by-step procedure for using it. From preparation to print setup to post-processing, make sure you print high-quality images. Moreover, whether it’s through a mobile device, a computer, or a storage medium, you’ll get plenty of options here. Below are indexes to this guide:
- HP Envy 6055e How to Print Photos with the HP Smart App
1 HP Envy 6055e Printer Prints Photos on Windows
2 HP Envy 6055e Printer Prints Photos on Mac
3 HP Envy 6055e Printer Prints Photos on Android
4 HP Envy 6055e Printer Prints Photos on iOS - HP Envy 6055e How to Print Photos: Other Methods
- HP Envy 6055e How to Print Photos: Optimization Suggestions
HP Envy 6055e How to Print Photos with the HP Smart App
When printing photos with the HP Envy 6055e printer, using the HP Smart app is a great choice. No matter what operating system you use, the HP Smart provides an intuitive user interface and detailed printing options. Here is a comprehensive guide to printing photos on the HP Envy 6055e printer for Windows, Mac, Android, and iOS.
1. HP Envy 6055e Printer Prints Photos on Windows
For Windows users, the HP Smart app offers a convenient way to operate the HP Envy 6055e printer to print photos. Here is a step-by-step guide:
Step 1. Check the Printer
A. Make sure the printer has enough ink and is installed correctly.
B. Connect the HP Envy 6055e printer to your Windows PC via Wi-Fi or USB.
C. Place the photo paper into the carton in the correct orientation and adjust the paper guide to fit the edges of the photo paper.
Step 2. Install the HP Smart App
If you don’t have the drivers and software for the HP Envy 6055e printer installed, you can search for HP Smart through the Microsoft Store and install it. This application will help you manage print tasks and adjust print settings.
Step 3. Connect the Printer
Open the HP Smart app and follow the instructions to add your HP Envy 6055e printer.
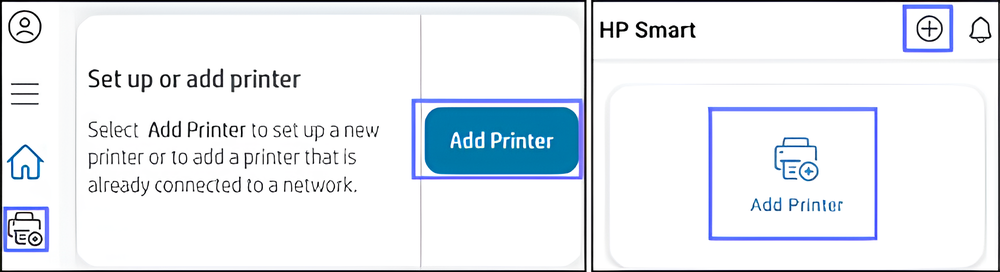
Step 4. Select Photos
On the main screen of the HP Smart, select the Print option and choose the photos you want to print. In the Preview screen, you can change the print job settings, such as paper size, type, etc.
Step 5. Adjust Print Settings
Below the photo preview, you can adjust the print settings:
- Paper type: Select photo paper for the best print quality.
- Print size: Choose the photo size according to your needs.
- Quantity: Sets the number of copies you want to print.
- Other options: Adjust margins, layout, orientation, etc., as needed.
Step 6. Print Photos
After confirming the print settings, click the Print option to start the printing process. Wait for the printer to finish printing and remove the printed image from the paper cassette.
2. HP Envy 6055e Printer Prints Photos on Mac
Step 1. Check that your HP Envy 6055e printer is connected to the Internet. Meanwhile, make sure the printer ink and photo paper are properly placed.
Step 2. Go to the Mac App Store search for HP Smart and download it.
Step 3. Open the HP Smart app. If the HP Smart does not automatically detect your HP Envy 6055e printer, click Add Printer.
Step 4. In the HP Smart App, select the Print option, then browse and select the photos you want to print. You can adjust print settings by photo preview.
Step 5. After confirming all the print settings click the Print option to start printing.
Step 6. Remove the photo after the ink dries. This prevents blurring of the ink by immediate contact with the printed image.
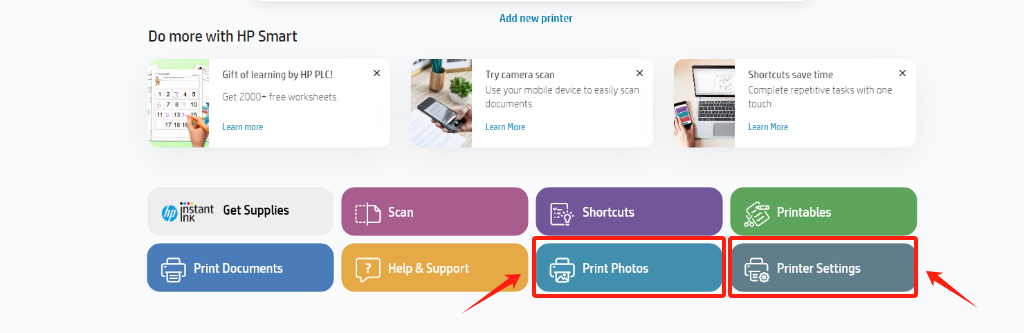
3. HP Envy 6055e Printer Prints Photos on Android
The steps for Android users to operate the HP Envy 6055e printer to print photos using the HP Smart app are as follows.
Step 1. Ensure your Android device and the HP Envy 6055e printer are connected to the same wireless network.
Step 2. Open the Google Play Store on your Android device, search for HP Smart, and download.
Step 3. Open the HP Smart and follow the instructions to add your HP Envy 6055e printer to the app.
Step 4. In the HP Smart app, click Print > From Album or From File to select the photos you want to print.
Step 5. On the print preview screen, you can change the print settings.
Step 6. After confirming all settings, click the printer icon to begin the printing process.
4. HP Envy 6055e Printer Prints Photos on iOS
iOS users can refer to the following steps to operate the HP Envy 6055e printer to print photos using the HP Smart app.
Step 1. Ensure your HP Envy 6055e printer is connected to the same network as your iOS device via Wi-Fi. Alternatively, you can refer to this blog How to Add a Printer to My iPhone for other ways to connect your printer.
Step 2. Open the App Store on your iPhone or iPad, search for HP Smart, and download it.
Step 3. Open the HP Smart and follow the on-screen instructions to add your HP Envy 6055e printer.
Step 4. Select the photos you want to print from your iOS device’s photo library. Click Share below the photo and select Print.
Step 5. Make sure your HP Envy 6055e printer is listed in the printer list and adjust the print settings.
Step 6. After confirming the settings, click the Print button in the upper right corner of the screen.
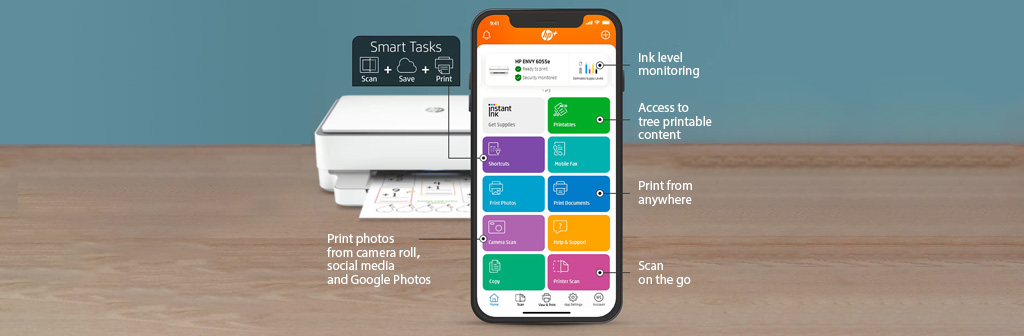
HP Envy 6055e How to Print Photos: Other Methods
In addition to using the HP Smart app, the HP Envy 6055e printer has many ways to print photos. Moreover, each method has its applicable scenario and specific convenience. You can choose the most suitable printing method according to your device and preferences. Here are some alternatives for different users’ printing needs and scenarios.
1. Print Photos through the Print Dialog Box
Step 1. Open the file containing the photos on your computer. For example, use the Photos app for Windows or the Preview app for Mac.
Step 2. Choose File > Print and select the HP Envy 6055e printer in the Print dialog box.
Step 3. Adjust print settings, such as paper type, size, print quality, color mode, etc.
Step 4. Click the Print option and wait for the printer to complete the printing task.
2. Print Photos Using a USB Cable Connection
You can print photos by connecting your iOS or Android device directly to the HP Envy 6055e printer via a USB cable. This method is usually suitable for situations where you don’t want or can’t use a wireless network.
Step 1. Make sure your mobile device supports USB OTG (On-The-Go).
Step 2. Connect one end of the USB cable to the USB port on the printer. Meanwhile, insert the other end into the USB port of the mobile device.
Step 3. Open File Manager or Photos app on your mobile device. Find the photo file you want to print and copy or move it to your mobile device’s USB storage partition.
Step 4. Open the print app on your mobile device or use the printer’s built-in print function to select and print photos.
3. Print Photos Using a USB Flash Drive
Step 1. Insert the USB flash drive containing the photos into the USB port of the HP Envy 6055e printer.
Step 2. Use the printer’s control panel to browse the photos on the USB flash drive.
Step 3. Select the photo you want to print and adjust the print settings.
Step 4. Confirm the selection and start the printing task.
4. Print Photos by Email (HP ePrint)
HP ePrint is a service provided by HP. This lets you email print tasks to an HP printer supporting ePrint. Moreover, the HP Envy 6055e printers support HP Connected services. You can send print jobs over the Internet even when you are away from home.
Step 1. Register your HP ePrint account and obtain the ePrint address of your HP Envy 6055e printer.
Step 2. Send an email containing images to your printer’s ePrint address.
Step 3. Your printer will receive the email via the Internet and automatically print the attached photo.
5. Print Photos with Wi-Fi Direct Function
The HP Envy 6055e printer offers a network-free direct printing solution with Wi-Fi Direct. It allows your device to establish a connection directly to the printer without going through a router or Wi-Fi network.
Step 1. Enable Wi-Fi Direct on your HP Envy 6055e printer.
Step 2. Get the printer’s Wi-Fi Direct SSID and password and record or take a picture to save it.
Step 3. Connect the printer’s Wi-Fi Direct network on your device and confirm the connection is successful.
Step 4. You can send a print job by selecting the HP Envy 6055e printer through the print option on your device.
6. Print Photos from a Camera or Memory Card
The HP Envy 6055e printer supports printing photos directly from a digital camera or SD memory card. You can connect the camera or memory card to the corresponding slot in the printer. Secondly, use the printer’s touchscreen to select the photo you want to print. Finally, follow the on-screen prompts to complete the printing.
7. Print Photos via AirPrint or Mopria Print
For iOS and Android devices, you can use AirPrint or Mopria Print services. The method is to print photos directly from your device’s gallery, social media, or cloud storage services.
HP Envy 6055e How to Print Photos: Optimization Suggestions
Print photos with the HP Envy 6055e printer to get the best print effects possible. Here are some considerations and optimization suggestions to follow below.

1. Choose the Right Paper Type
Use high-quality photo paper, such as glossy or matte paper. In addition, HP offers a wide range of specialized photo papers with high gloss and color reproduction. This helps print more vivid and detailed photos for optimal color reproduction and detail.
2. Set the Correct Paper Size
Select the option in the print settings that matches the size of the photo paper you’re actually using. This prevents the printed images from appearing incomplete or offset. HP offers glossy photo paper in a variety of sizes, such as 4×6 inch, 5×7 inch, 8×10 inch, etc.
3. Install the Ink Cartridge Correctly
Ensure the ink cartridges are installed correctly and have plenty of ink before printing. The HP Envy 6055e printer uses standard-yield HP 67 ink cartridges or high-yield HP 67XL ink cartridges. Additionally, YB Toner offers the same reliable quality as the original HP 67XL black and tri-color cartridges at an affordable price.

Replacement HP 67XL Ink Cartridge 2-Pack – With Chip – High Yield – Firmware Safe
- 30-Day Money Back Guarantee. Shop with Confidence!
- Fully functional for use with HP+ printers (Models ending in “e”).
- Completely Protected against Any Future Firmware Updates
4. Optimize with Photo Editing Software
You can use photo editing software to pre-adjust your images’ color, contrast, brightness, and other parameters before printing. Besides, ensure your photos’ resolution is high enough to guarantee print quality.
5. Use the Printer’s Optimization Function
Select the appropriate print mode as needed, such as Best or High Quality for more delicate images and richer colors. Moreover, you can enable the HP Envy 6055e printer’s automatic red-eye correction, noise cancellation, enhanced detail, and other optimization features.
6. Control the Printing Environment
Place your HP Envy 6055e printer on a smooth and sturdy surface to avoid shaking and affecting print quality and equipment life. In addition, choose a well-lit and well-ventilated place to avoid dust and other pollutants affecting the printing effect. Moreover, do not open the printer cover or interrupt the print job during printing unless necessary, such as paper jam processing.
7. Store Ink Cartridges and Photo Paper
Your ink cartridges and unused photo paper should be stored in a dry, cool environment. Meanwhile, it is necessary to avoid directly exposing them to sunlight to extend their service life and printing effect. In addition, the storage of photo paper should pay attention to moisture. Because damp paper may appear in paper jams, misfeeds, and other malfunctions during printing.
8. Maintain and Service the Printer Regularly
Check the ink level remaining in your HP Envy 6055e printer regularly. Moreover, replace the new ink cartridge promptly when the ink volume is insufficient to avoid affecting the printing effect. Additionally, you can use the HP Smart app or printer control panel to clean the print head to maintain print quality.
9. Photo Processing after Printing
The ink for freshly printed photos has not yet dried completely, and touching it immediately may cause a blurred image. We recommend waiting for the ink to dry completely before processing the photos. Furthermore, you can place the printed photos in a frame or album to protect them and prolong their preservation.
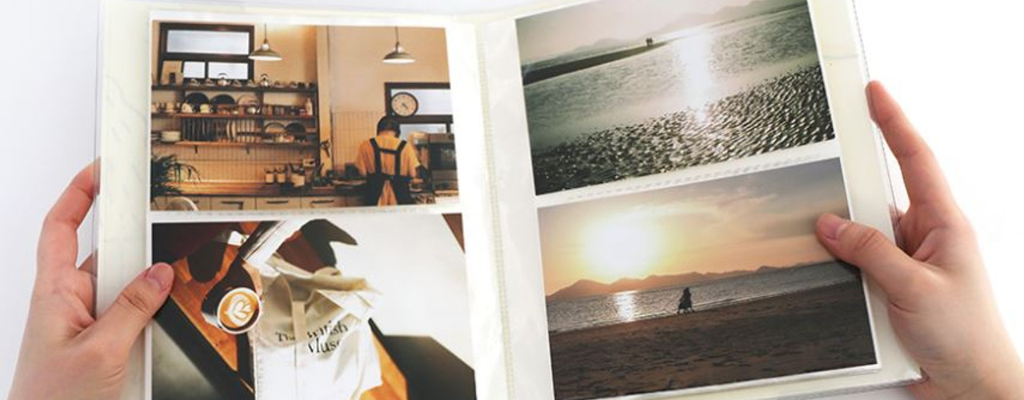
Conclusion
By doing the above, you will be able to take full advantage of the HP Envy 6055e printer and print professional-grade photos. In addition, remember to maintain and service your printer regularly. This will ensure its long-term stable working condition and allow you to enjoy a high-quality printing experience at all times. If you’re looking for a cost-effective ink cartridge for your HP Envy 6055e printer, YB Toner has what you need.
You might be interested in these blogs:

