How To Print Text Messages From iPhone?

Have you ever wondered how to print text messages from iPhone? In our daily lives, we often need to save and print all kinds of information, such as text messages on mobile phones. We use our phones to communicate almost every day. Therefore, text messages are not only a means of communication but sometimes also a carrier of important information. We may need to print out text messages as evidence or want to preserve a memorable conversation and memory. So how do I print text messages? Whether it is for archiving, work needs, or emotional sustenance, this is something worth trying. If you want to print text messages from your iPhone, here are several ways to help you accomplish this task. Moreover, this guide will introduce different methods and corresponding step-by-step instructions to help you easily achieve text message printing.
The indexes for this guide are listed below:
- Print Text Messages From iPhone Via Screenshots
- Print Text Messages From iPhone Using AirPrint
- Print Text Messages From iPhone Through Email
- Print Text Messages From iPhone Via Third-Party Apps
1. Print Text Messages From iPhone Via Screenshots
You can capture text messages from your iPhone by taking a screenshot, then find the screenshot in the Photos app and print it using the Print function. Printing text messages from an iPhone by taking screenshots provides a fast, secure, and low-cost solution. You don’t need to download or install additional apps by using the iPhone’s built-in features. It also reduces the risk of privacy leaks, allowing you to handle personal information with peace of mind.
Step 1. Open the Messages app on your iPhone. Find the text conversation you want to capture.
Step 2. Press the appropriate button to capture the screen until you see the screenshot thumbnail appear in the bottom left corner of the screen.
- For iPhone 8 and earlier models: Press the Home button and the Side button (or Top button) at the same time, then quickly release them.
- For iPhone X and later models: Press the Volume Up button and the Side button at the same time, then quickly release them.
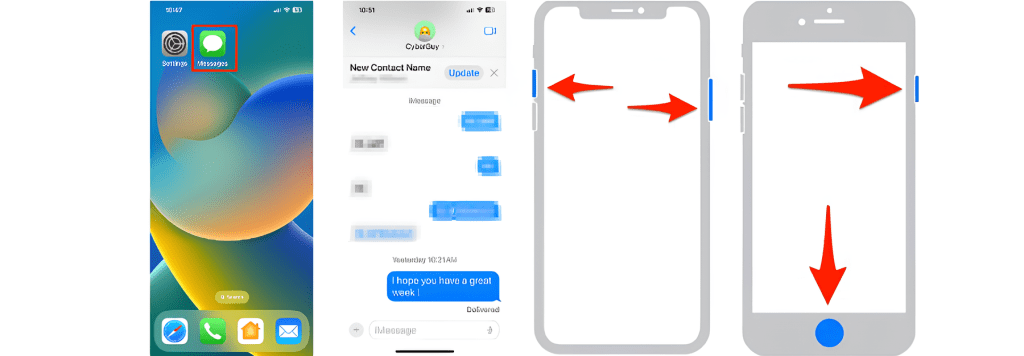
Step 3. View the screenshot and open the editing screen. You can crop screenshots, and add tags or text to make sure you only save and print the parts you need.
Step 4. Click the Done or Save button to save the screenshot to your photo library when you are finished editing.
Step 5. Then click the Share button (an icon with an upward arrow) in the bottom left corner of the screen and select Print.
Step 6. On the Print preview page, select your printer, adjust the print settings, and then tap the Print button.
2. Print Text Messages From iPhone Using AirPrint
Using AirPrint to print text messages from an iPhone is a straightforward and convenient method. You can directly select the print option from the Photos or Messages apps to achieve fast printing of SMS messages. The prerequisite is that your printer supports the AirPrint function. The following are the specific steps.
Step 1. Make sure your iPhone and printer are connected to the same wireless network environment. You can refer to this blog How to Add a Printer to My iPhone for detailed instructions.
Step 2. Launch the Messages app on your iPhone and then locate the conversation you want to print.
Step 3. Click the “i” icon in the upper right corner of the screen and select Show All Information. Long press the text message you want to print in the displayed conversation.
Step 4. Select the More option and all available text messages will be displayed.
Step 5. Select the text message you want to print, then tap the Share (an icon with an arrow pointing outward) at the bottom of the screen.
Step 6. In the Share menu, swipe left to find and select the Print option.
Step 7. Select your printer in the print preview screen and adjust the print settings. Finally, click the Print button.
3. Print Text Messages From iPhone Through Email
Printing text messages from iPhone via email is an indirect but effective method. You can bypass the restrictions of direct printing and send the text message content to anywhere that can access email for printing. Especially when your printer does not support AirPrint or you want to send the text message content to other people. Here are two options for printing text messages from an iPhone using email.
Option One: Forward Text Messages to an Email.
In the Messages app on your iPhone, find and long-press the conversation you want to print. Select More and tick off the text messages you want. Click the Share icon in the bottom right corner and select the Mail option. Enter your email address to send the text messages to yourself. Access your mailbox on your computer or other mobile device and download the attached content. Finally, use the computer’s print function to print it.
Option Two: Send The Screenshots to an Email.
Open the Messages app on your iPhone. Find the text conversation you want to print. Take screenshots of the text conversation using the method mentioned above. Open the Photos app and find the screenshots. Click the Share button in the lower-left corner of the screen and select Mail. Enter the email address and send it. Open the email on your computer and download and open the attached screenshots. Finally, connect the computer to the printer for printing.
4. Print Text Messages From iPhone Via Third-Party Apps
You can use third-party software to export text messages on your iPhone as PDF, text, or HTML files and then print them on the computer. Using a reputable and secure third-party app to print text messages from an iPhone provides more functionality and flexibility. Here are the general steps for printing text messages from iPhone using these third-party apps.
Step 1. Download and install the third-party app of your choice on your computer.
Several apps on the App Store allow you to export text messages in a printable format. Some popular options include iMazing, AnyTrans, and TouchCopy.
Step 2. Connect your computer or other mobile device to your iPhone with a USB cable.
Step 3. Open the installed third-party application and select the message you want to print.
Step 4. Follow the instructions to export the text message content as a PDF or text file.
Step 5. Open the exported file on your computer and select the printer and print settings. Then click Print to finish.
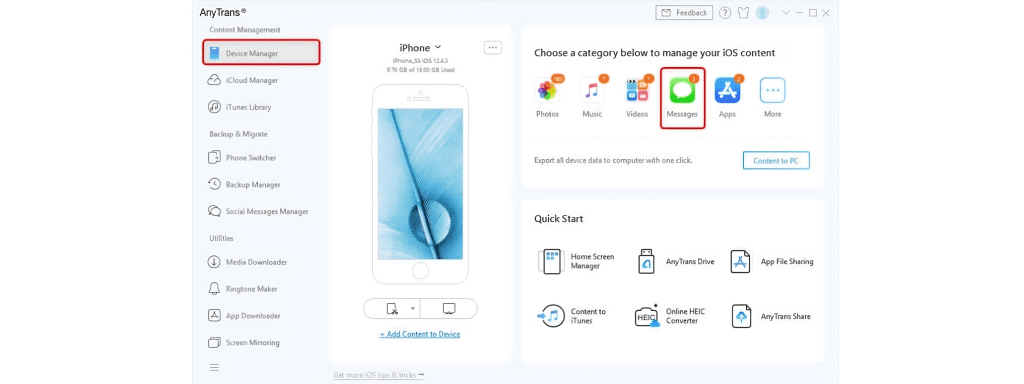
Conclusion
There are a variety of ways to print text messages from your iPhone, from simple screenshots to using specialized third-party apps. You can choose the best method according to your needs and convenience. Learning how to print text messages from an iPhone may be essential for various reasons. Whether it’s legal documents, personal records, or preserving important conversations. With this detailed guide, we believe you have mastered how to print text messages from iPhone through different methods. Hopefully, these steps will help you complete the task of printing text messages easily. If you have any questions or need further help, please contact us or leave a comment below to discuss.
In addition, to ensure your printing experience is flawless, visit YB Toner and explore our carefully selected cost-effective ink and toner options. Moreover, we continue to publish printer-related blogs designed to provide comprehensive support and advice on your printing journey.
Frequently Asked Questions
1. If I change my phone, how do I sync the text messages from my old phone?
- On your old iPhone, go to Settings > Apple ID > iCloud > Manage Storage > Backup > make sure iCloud Backup is turned on and do a manual backup.
- On your new iPhone, select Restore from iCloud Backup during setup, log into your Apple ID, and select the previously created backup to restore.
2. Are there privacy issues with third-party apps printing text messages from my iPhone?
Before printing text messages, make sure you have the right to print and share them, respecting privacy and copyright. Choose reputable and secure third-party apps, and be sure to download them from reliable sources such as the App Store. Use secure networks and printers to prevent information leaks, and remove or mask sensitive information such as phone numbers and addresses if necessary.
3. How to ensure the complete printing of text message content?
You can choose to use a dedicated third-party app. These apps can export text messages directly, avoiding the problem of truncated messages. With AirPrint or a third-party printing app, make sure you select the correct page layout and margin settings to suit the format of the message.
4. How to send a text message directly from iPhone to printer?
Make sure your printer supports AirPrint or is connected to your iPhone by other means. You can export a screenshot of the text message content as a PDF and then send it directly from your iPhone to the printer via AirPrint for printing.
5. What if the quality of the printed SMS screenshot is fuzzy?
Increase the resolution of the screenshots or use a dedicated app to export text messages as higher-resolution images or PDF format. You can also check the printer’s resolution settings to make sure you select a high-quality print mode.
6. How do I print an entire SMS conversation?
To print the entire conversation, using a third-party app is usually the most efficient way. These applications allow you to export entire conversations in a readable format, such as PDF, making it easy to print at once.
You might be interested in these blogs:
How to Add a Printer to My iPhone?
Why is My Printer Printing Blank Pages?
How to Print Multiple Pages to Make One Image?

