Why is My Printer Printing Blank Pages?
Have you ever experienced such scenes in your daily life? When you finish writing the document for printing, you find that the printer starts printing a blank page. I believe you must be very confused and frustrated at this moment. So why is your printer printing blank pages, and how do you solve the printer trouble?
In this blog post, we explore why your printer prints blank pages. And we will further guide you on how to check your printer and the corresponding solutions. Finally, in order not to affect your next printing experience, we will also provide you with several methods to avoid the problem of printing blank pages on the printer.
Why Is My Printer Printing Blank Pages?
When your printer appears the printing problem of blank pages, it is usually caused by the following reasons:
The Print Head Is Not Clean
If there is too much dirt or ink on the print head, it can unclog the print head. At this point, the print head cannot spray ink correctly onto the paper. So, it results in a blank printed page. In daily life, many people have not thought about cleaning printers. Because you only use it when you need it, and the printer is usually quietly placed somewhere. Like any other object in your home or office, it will eventually accumulate dust.
Empty or Low Ink or Toner Cartridges
As is well known, printers require ink or toner cartridges to print paper. So, when your printer prints blank pages, it may mean that the ink or toner in the printer is almost exhausted or empty.
Using Incompatible Ink/Toner Cartridges
There are many types of ink cartridges and toner cartridges on the market. Sometimes, you may buy ink or toner cartridges that chips are incompatible with the printer. It can cause the printer to be unable to print, resulting in blank pages.
Outdated Printer Driver
A printer driver is software that allows a computer to communicate with a printer to correctly print documents or images.
Outdated printer drivers are another important factor causing printer errors. There may be blank paper issues if you use an outdated local printer driver.
Printing in Low-temperature Environment
For laser printers, when the ambient temperature is low, it can cause the printer to not fix firmly. Poor fixation can further cause the toner on the paper to fall off, leading to issues such as printing blank pages on the printer.
For inkjet printers, using the printer in low temperature and cold environments mainly affects the ink state. The lower the temperature, the thicker the ink. It may lead to ink retention and blockage on the inkjet head, further causing the printer to print blank pages.
In short, when using a printer in a low-temperature environment, paying attention to temperature control is necessary. It would be best if you placed the printer in the heating area. Ensure the printer is in a safe space and will not be exposed to harsh conditions.
Printer Paper Issues
Using The Wrong Paper Size
You must know the printer paper size used to correctly arrange and print content. The printer may print blank pages if the paper size setting does not match the paper used.
Paper loading Incorrect
When the paper is not properly loaded into the printer’s input tray or tray, the printer may not be able to feed the paper correctly into the printer’s interior. It will result in printing blank pages.
How to Fix Printer Printing Blank Pages?
Troubleshooting Tips: Printer Printing Blank Pages
If there is a printing problem with blank pages on your Canon, Brother, or HP printer, you can solve it by the following tips:
Print a Test Page
If you want to check for any printer issues, you can try printing a test page. It will help determine whether the problem is computer software or a printer.
How to Print a Test Page on Windows:
1. Find and open the “Devices and Printers” or “Printers and Scanners” settings in the control panel or settings.
2. Locate and right-click the printer you want to test in the “Devices and Printers” or “Printers and Scanners” window.
3. In the pop-up context menu, select “Printing Properties“.
4. In the printer properties window, find a label or option commonly called “Maintenance,” “Service,” or “Advanced.”
5. Click on the button or option for printing the test page and follow the prompts to complete the operation of printing the test page.
How to Print a Test Page on Mac:
1. Click on the “Apple Menu” on the Mac computer.
2. Select “System Preferences“.
3. In the System Preferences window, locate and click “Printers and Scanners” or “Print and Scan“.
4. In the Print and Scan window, locate the printer you want to test and click on it.
5. Click on the button “Print Test Page” and follow the prompts to complete the operation of printing the test page.
Resolve Ink or Toner Cartridge issues
Replace Ink/Toner Cartridges
When you check the ink level of the printer cartridge, you find that the ink in the cartridge is low. Alternatively, when you open the printer, you may find that the ink or toner cartridge you use is incompatible with the printer. At this point, you need to replace a new ink or toner cartridge. In this way, the problem of printing blank pages by the printer can be eliminated.
Reinstall Ink/Toner Cartridges
If the ink or toner cartridge is not installed properly, the printer will not recognize it. So you can open the printer, remove the ink or toner cartridge, and reinstall it correctly.
Clean the Print Head
You can choose between automatic or manual cleaning when you want to clean the printer print head. Compared to manual cleaning, automatic cleaning is more convenient. So it is recommended that you perform automatic printer cleaning. You can perform automatic cleaning by following these steps:
1. Click the “Start Menu” and choose “Printer and Device“.
2. Select the printer driver icon. Then right-click on “Printing Preferences”.
3. Click on the “Utilities Tab”.
4. Click on the button “Print Head Cleaning.”
Update Your Printer Driver
Updating the printer driver is usually a quick solution when there is a problem with the printer printing blank pages. There are several ways to help you update printer drivers.
Manual Update
Visit the printer manufacturer’s website to find the latest drivers for your printer model and operating system. Download and install the driver, and then restart the computer. This method can ensure the installation of the latest version of the driver, but it may require some additional time and effort to confirm that you are downloading the correct driver.
Automatic Update
Find the printer in the operating system’s device manager, right-click, and select “Update Driver.” You can choose to automatically search for updated drivers or manually choose to download and install drivers. Automatic driver update is usually the quickest method, but it may not be able to obtain the latest version of the driver.
Use Driver Update Tools
Some printer manufacturers provide specialized driver update tools that can be used through their official websites or software. These tools can scan the computer to find all drivers that need to be updated and automatically download and install the latest version of the driver.
Examples of HP OfficeJet 3830 Printing Blank Pages Fixed
In our blog, we selected the HP OfficeJet 3830 printer as an example to introduce how to fix the printer printing blank pages. The following are the ways.
Check Ink Levels
1. Turn on the HP printer and wait for it to warm up.
2. Press the icon “Ink Drop” on your printer homescreen. The icon is shown in the following figure.
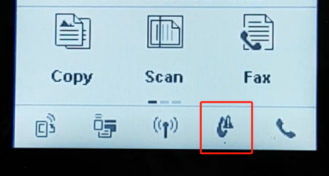
3.The screen displays the estimated ink levels of HP 63 ink cartridges. The icon on the left shows the ink level of the tri-color ink. The icon on the right shows the ink level of black ink.
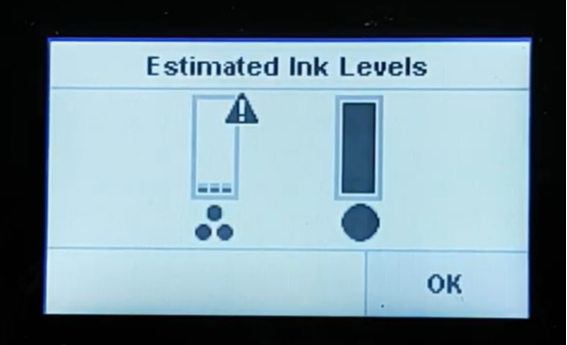
4.When the icon “Danger Warning” is displayed on the screen, it means that the printer ink is about to run out.
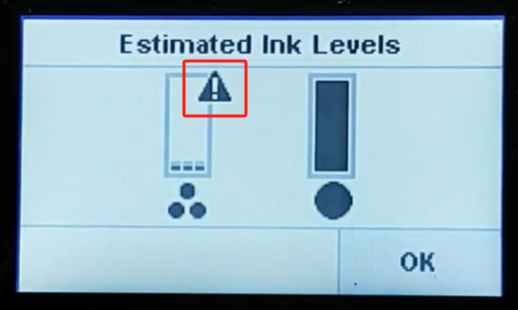
Replacement of HP 63 Ink Cartridges
1. Load plain paper into the In tray.
2. Turn on the printer. Then, open the door of the ink cartridge.
3. To replace, gently pull on the cartridge that needs to be replaced and remove it.
4. Remove the new HP 63 ink cartridge from the nozzle and protectively unfasten the tape.
5. Insert the HP 63 ink cartridge corresponding to its color by forcefully pulling.
6. After placing the HP 63 ink cartridge correctly, push the ink cartridge forward.
7. Repeat the same steps for all HP 63 cartridges.
8. Finally, close the printer door.
Update Printer Driver
1. Go to the HP online website.
2. Find the driver and software package for the HP Officejet 3830 printer.
3. Download the package.
4. After the download is completed, follow the installation program instructions to install the driver.
5. Print a page test to check if the solution can solve the printing issue on HP Officejet 3830.
How to Prevent Your Printer from Printing Blank Pages?
After solving the current problem, you need to know how to avoid the same situation in the future. Therefore, the following are several ways to prevent the printer from printing blank pages again.
1. Regularly clean the printer head and print to prevent blockage.
2. Place your printer in a cool and dry environment.
3. Check the printer ink level promptly and replace your printer’s ink or toner cartridge.
4. Store your ink or toner cartridges in a cool and dry environment.
Summary
There are many but not complex solutions when the printer prints blank pages. You can follow the guidance of this blog to solve problems. Hope it can be helpful to you. If you still cannot solve your problem after trying the above methods, we suggest you consult the printer manufacturer for more professional support.


Used your toner for my HP LaserJet P2055dn on my Windows 11 Pro.
Prints blank pages.
Test page will print.
Supply status page says a non-HP supply has been installed.
How do I bypass
Same with HP Deskjet 2742e.
Have been fighting this for a month.
Hi Eli Stewart,
Sorry to hear that the toner prints black pages. I’ve reported your issue to the customer service team. Our customer service representatives will contact you immediately by email to help you resolve your issue. So please check your emails. You can also proactively call (844) 538-3312 or email [email protected]. For the non-HP error, check out our blog:Non-HP Chip Detected Fix