Why Is My Printer Printing Pink? Fix It Fast!
If your printer is producing prints with an unusual pink tint, you’re not alone. Many users encounter this issue, which can be frustrating, especially when you need accurate color reproduction for documents or photos. There are several common causes of this problem, but the good news is that most of them have straightforward solutions. In this article, we’ll explore the possible reasons behind a printer printing pink and how to fix it.
Quick Overview: Why Is My Printer Printing Pink?
If your printer is producing pink-tinted prints, it’s likely due to one of these common issues:
✅ Low or Empty Ink Cartridges – Check and replace depleted cyan or yellow ink.
✅ Clogged Nozzles – Run a nozzle check and clean the printhead if necessary.
✅ Incorrect Printer Settings – Ensure full-color printing is enabled.
✅ Outdated Drivers/Firmware – Update your printer drivers and firmware.
✅ Faulty Ink Cartridges – Try reinstalling or replacing defective cartridges.
For step-by-step troubleshooting, continue reading below!
Common Causes of a Printer Printing Pink
1. Low or Empty Ink Cartridges
One of the most common reasons for a printer to produce pink prints is the depletion of certain ink colors. Most color printers use cyan, magenta, yellow, and black (CMYK) inks to create a full spectrum of colors. If your cyan or yellow ink runs low or is completely empty, the remaining magenta ink will dominate, leading to a pinkish hue in your prints.
Solution:
- Check your ink levels through your printer’s control panel or printer software.
- Replace any empty or low ink cartridges.
- Run a test print to verify if the issue is resolved.
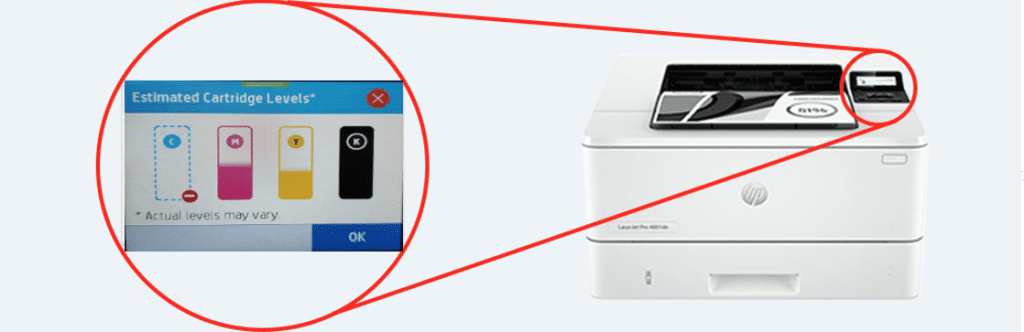
2. Clogged Nozzles
The nozzles of inkjet printers are extremely tiny openings that are responsible for precisely spraying ink onto the paper. However, prolonged periods of non-use, an overly dry environment, or problems with the quality of the ink can lead to clogged nozzles. When the cyan or yellow nozzles don’t work properly, the printer will primarily use the remaining magenta color, resulting in pinkish prints.
Generally, the straightforward solution to pink prints caused by clogged nozzles is to run a nozzle-cleaning cycle. However, nozzle cleaning consumes a large amount of ink. We recommend following the steps below to solve the problem and save ink at the same time.
Ink Saving Solution
- Nozzle Check → Go to the Printer Maintenance menu and print the Nozzle Check pattern to identify the missing color. (In some cases, minor clogs may be resolved after running a nozzle check due to ink flow.)
- Print a Test Page → If the nozzle check shows only a slight loss of color, try printing a highly saturated image containing the missing color 2-3 times to see if the problem is resolved.
- Nozzle Cleaning → If colors are still missing, run a nozzle cleaning cycle. After one cleaning, wait 10-15 minutes to allow the ink to fully saturate the nozzles before performing another nozzle check. If the colors return, the problem is resolved. If missing colors persist, run additional nozzle cleaning cycles to see if the issue can be fixed.
3. Incorrect Color Settings
Sometimes, incorrect printer settings can cause unexpected color shifts. Ensure that your printer is set to print in full-color mode (CMYK) rather than monochrome or grayscale.
4. Outdated or Corrupted Printer Drivers
Printer drivers help communicate between the printer and the computer. If they are outdated or corrupted, they can cause inconsistent colors, including too much pink.
Solution:
- Uninstall the existing printer driver.
- Visit the printer manufacturer’s website to download and install the latest driver for your printer model.
- Restart your computer and printer to apply the changes.
5. Software or Firmware Failures
Certain software or firmware problems can interfere with color printing. Errors in the printer firmware or software settings may cause a pink tint.
Solution:
- Check for a firmware update on the printer manufacturer’s Web site and install it.
- Restart the printer and computer after the update.
6. Defective Ink Cartridges
Sometimes, a faulty ink cartridge can cause an imbalance in colors. If the cyan or yellow cartridges do not dispense ink properly, printed photos may appear pink.
Solution:
- Remove and reinstall the ink cartridge to ensure proper seating.
- If the problem persists, try replacing the affected cartridge with a new, high-quality one.
- Use only OEM or reputable third-party cartridges to avoid compatibility issues.
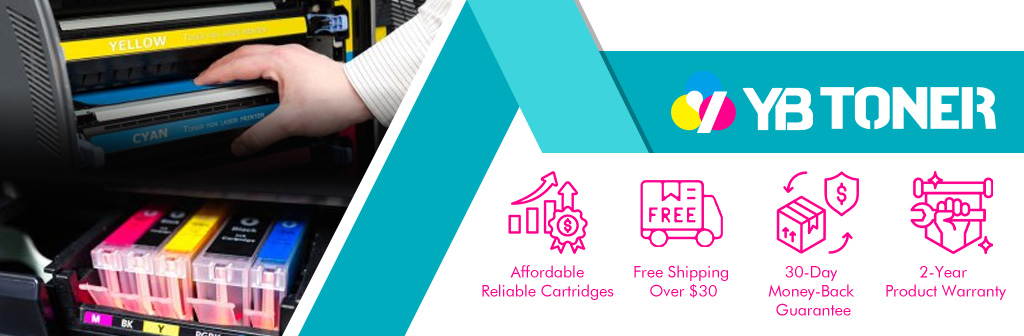
Conclusion
A printer that prints pink can be frustrating, but in most cases, the problem can be easily resolved by checking the ink level, cleaning the nozzles, updating the driver, or adjusting the printer settings. By systematically troubleshooting the issue using the steps above, you can restore your printer’s color accuracy and print high-quality photos again.
If you’ve tried all the solutions and the problem persists, consider contacting your printer manufacturer’s support team for further assistance. Investing in quality ink cartridges and regular printer maintenance will also help prevent similar issues in the future.
FAQs About Why Is My Printer Printing Pink
1. Why is my ink printing pink instead of red?
This usually happens when yellow or cyan ink is missing due to low ink levels or clogged nozzles. Try checking your ink levels and running a nozzle check. If needed, clean the printhead to restore proper color balance. Sometimes, an incorrect print setting may result in light print. Make sure you have turned off the “Draft” or “Economy” print model.
2. How to check ink levels?
- Windows: Go to Control Panel > Devices and Printers, right-click your printer, select Printing Preferences, and look for an Ink Levels or Maintenance tab.
- Mac: Open System Preferences > Printers & Scanners, select your printer, and check the supply levels.
- Many printers also show ink levels directly on their LCD screens.
3. How to print a nozzle check pattern?
Windows:
- Open the Control Panel and go to Devices and Printers.
- Right-click your printer and select Printing Preferences.
- Go to the Maintenance or Tools tab.
- Click Nozzle Check or Print Nozzle Pattern and follow the on-screen instructions.
Mac:
- Open System Preferences > Printers & Scanners.
- Select your printer and click Options & Supplies.
- Go to the Utilities tab and click Print nozzle check pattern.
On Printer (for models with an LCD screen):
- Navigate to Setup > Maintenance > Nozzle Check (menu names may vary).
- Select Print and wait for the nozzle check pattern to print.
Owning an Epson printer? Check out our blog How to Run a Nozzle Check on Epson Printer for detailed instructions.
4. How to run a nozzle cleaning cycle?
Windows:
- Open Control Panel > Devices and Printers.
- Right-click your printer and select Printing Preferences.
- Go to the Maintenance or Tools tab and select Nozzle Cleaning or Head Cleaning(menu names may vary).
Mac:
- Open System Preferences > Printers & Scanners.
- Select your printer and click Options & Supplies.
- Go to the Utility tab and select Clean Printhead(menu names may vary).
On Printer (for models with an LCD screen):
- Access Setup > Maintenance > Clean Printhead or a similar option.
5. Can I print if one color is empty?
Most inkjet printers require all cartridges to have ink, even if you’re printing in black and white. Some models allow grayscale printing when color inks are low, but print quality may be affected.
6. Does nozzle cleaning waste a lot of ink?
Yes, nozzle cleaning consumes a significant amount of ink. To minimize ink loss, first run a nozzle check to confirm which color is missing, then try printing a high-density test image of that color a few times to see if you can unclog the nozzle before running the nozzle cleaning cycle.
7. Can a firmware update fix color printing issues?
Sometimes. If your printer has a known software bug affecting color accuracy, updating the firmware from the manufacturer’s website may resolve the issue.
8. Why is my Epson printer printing pink?
This usually means your printer isn’t using enough cyan or yellow ink, causing magenta to dominate. Common reasons include:
- Low or empty cyan/yellow ink cartridges
- Clogged nozzles for cyan or yellow
- Incorrect color settings or outdated drivers
What to do:
- Check ink levels in your Epson printer software.
- Print a nozzle check pattern from the maintenance menu.
- If some colors are missing, try printing a colorful image or run a head cleaning cycle.
- Update your printer drivers and firmware from Epson’s official website.
More blogs you may be interested in:

