How Do I Clear Printer Queue?
A stuck print queue can be extremely frustrating, especially when you need to get a document out quickly. Whether you’re using Windows 11, Windows 10, Windows 7, or macOS, a stuck printer queue can bring everything to a standstill. The good news is that clearing a print queue isn’t hard—you just need to adjust the correct steps based on your operating system. In this blog, we’ll walk you through the details on how to clear your printer queue and get your device back in working order.
What Is a Printer Queue and Why Does It Get Stuck?
The printer queue is a list of print jobs waiting to be processed and printed. Every time you send a document to the printer, it joins this queue. The print spooler is a background service on your computer that manages these jobs and ensures they are sent to the printer in order.
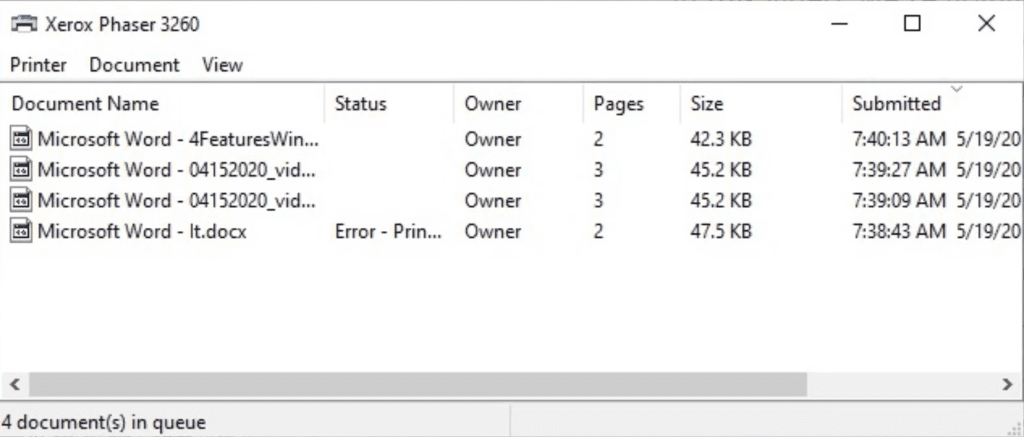
However, it is possible that your device may have jobs marked as “printing” that never complete, print jobs that cannot be deleted or canceled, pages of printed documents that never move, or error messages such as “printer offline,” “error – printing,” or “document failed to print.” pop up. So what causes the print queue to get stuck?
- Corrupt print jobs: Sometimes a file may be too large, improperly formatted, or corrupted.
- Outdated or incompatible printer drivers: These can miscommunicate with the printer.
- Network interruptions: Especially with network printers, a brief disconnection can cause delays.
- Spooler errors: If the spooler service crashes or hangs, it can lock the entire queue.
- Printer offline or out of paper/ink: The queue may freeze until the issue is resolved.
How Do I Clear the Queue on My Printer?
Clearing the printer queue depends on the operating system you’re using. Here are step-by-step methods for different Windows versions and macOS. By the way, If you’re using an HP printer, our blog How to Cancel a Print Job on a HP Printer provides more detailed instructions.
1. How to Clear Printer Queue on Windows 11
You can clear the print queue in Windows 11 like this.
- Press ” Windows + I ” to open “Settings.”
- Go to “Bluetooth & devices,” find “Printers & scanners.”
- Then, find your printer in the list and click it.
- Click “Open print queue.”
- Right-click each document listed and select “Cancel.”
If the job cannot be deleted, try this:
- First, press “Windows + R,” type “services.msc,” and press “Enter.”
- Scroll to “Print Spooler,” right-click, and select “Stop.”
- Next, open File Explorer and go to C:\Windows\System32\spool\PRINTERS. You may need administrator permission here.
- Then, delete all files in this folder to remove pending print jobs.
- Finally, return to “Services,” right-click “Print Spooler,” and select “Start.”
Also, you can try updating the driver to solve the stuck print queue problem: “Settings” > “Windows Update” > “Optional Updates.”
2. How to Clear Printer Queue on Windows 10
Windows 10 users can also use a similar method to clear the print queue, but the operation is slightly different from Windows 11.
- Go to “Start,” and select “Settings.”
- Then, click “Devices,” and select “Printers & scanners.”
- Select your printer from the list and click “Open queue.”
- Finally, right-click each document and select “Cancel.”
If this doesn’t work, you can restart the Print Spooler as mentioned before.
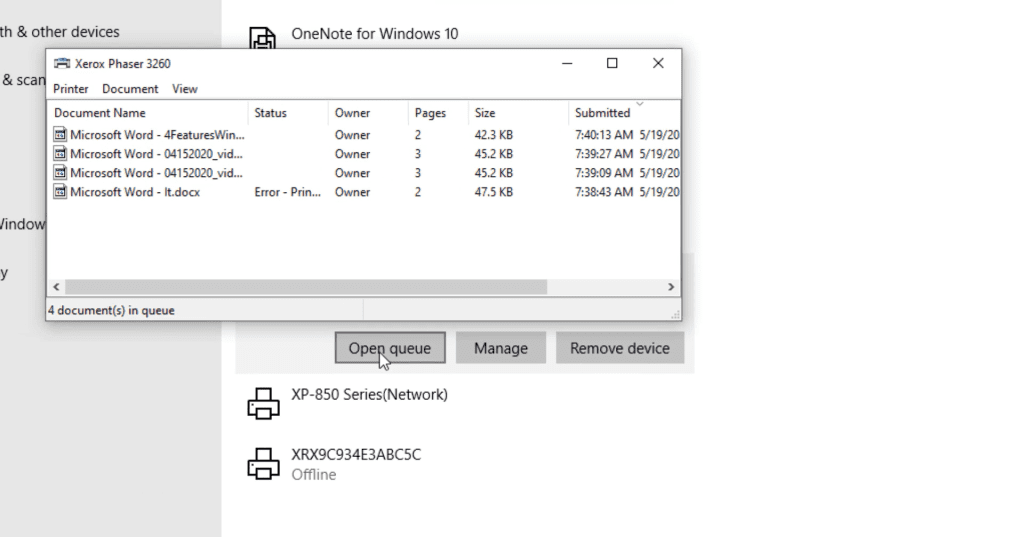
3. How to Clear Printer Queue on Windows 7
Windows 7, although an older version, is still used in some environments. Clearing the print queue is a slightly manual operation.
- Click “Start,” and go to “Control Panel.”
- Click “Devices and Printers,” and find your printer.
- Next, right-click it and select “See what’s printing.”
- In the print queue window, right-click each print job and click “Cancel.”
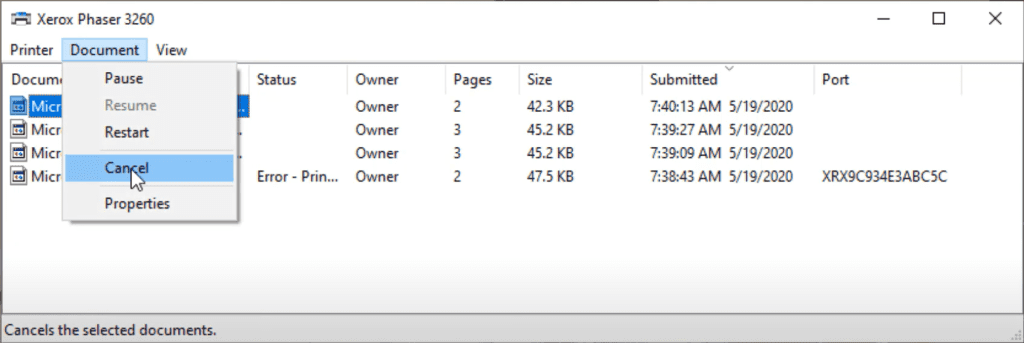
4. How to Clear Printer Queue on macOS
So how do you clear a stuck print queue on macOS? We provide three methods.
Method 1: Cancel from Print Queue Interface
First, select “System Settings,” click “Printers & Scanners.” Then, select the printer you are using and click “Open Print Queue.” Finally, click the “X” next to the stuck print job.
Method 2: Reset the Printing System
You can also reset your printer to fix a stuck printer queue. Check out our blogs How to Reset Epson Printer and How to Reset Canon Printer to learn more.
First, go to “Printers & Scanners,” right-click your printer, and finally select “Reset printing system.”
This will remove all printers and queues, and you can then re-add your printer to continue printing.
Method 3: Use Terminal Commands
Go to “Applications,” select “Utilities,” and open “Terminal.”
Then type the following command: “cancel -a -,” and press “Enter” to cancel all pending print jobs.
Alternatively, you can use Terminal to restart the CUPS service, which is macOS’s print management system: “sudo launchctl stop org.cups.cupsd,” then “sudo launchctl start org.cups.cupsd.”
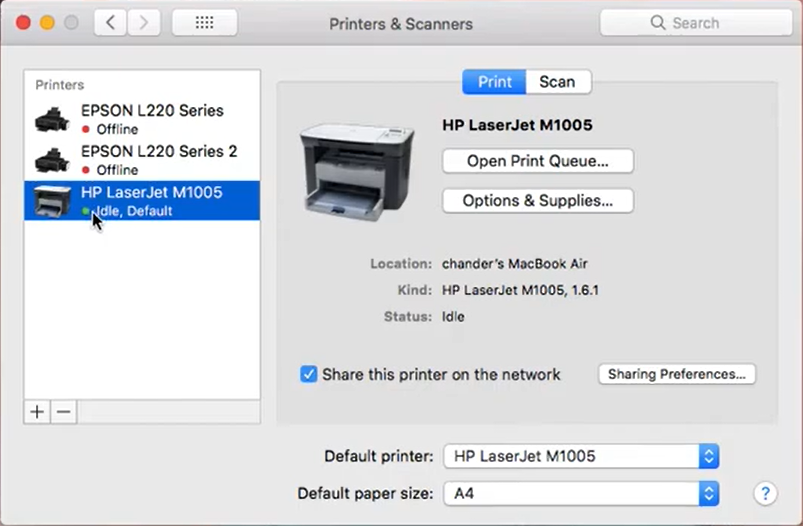
Printer Queues Frequently Asked Questions
1. How do I clear my printer queue that won’t delete?
As mentioned before, if canceling the job from the printer interface doesn’t work, you can try resetting the print spooler service, which usually works.
First, open “Services” using “services.msc,” and stop the “Print Spooler.” Then, delete all files under C:\Windows\System32\spool\PRINTERS. Finally, restart the “Print Spooler.”
Also, restart your computer after turning off the printer. This ensures that both ends of the print pipe are flushed. If it is a network printer, restart the router as well.
2. How to clear printer queue without admin?
If your system does not have admin rights, try logging off and back on to clear the user-level print jobs. Then, restart the printer.
For a shared or network printer, try accessing it with another user account that has the necessary permissions or contact IT support.
3. What to do: Can’t delete documents in the Windows 11 print queue?
If you can’t delete documents in Windows 11, try this. First, stop the print spooler through “services.msc,” then delete the files under the folder C:\Windows\System32\spool\PRINTERS, and finally restart the spooler.
You can also try the following steps to help you fix the stuck print queue.
If “spoolsv.exe” is stuck, use “Task Manager” to end it.
Then, boot into “Safe Mode” and follow the above steps for the stubborn files.
Next, go to “Settings,” select “System,” and click “Troubleshoot” to the built-in Printer Troubleshooter.
Conclusion
Printer queues can be annoying, but with the right tools and knowledge, they can be easily managed. Whether you’re using Windows 11, 10, 7, or macOS, there are clear and effective steps to cancel a stuck print queue. When in doubt, the safest course of action is to completely reset the print spooler or printing system, especially if you’ve exhausted other avenues.
Discover More: Blogs You Might Love

