How to Find Canon Printer IP Address?
When trying to print wirelessly or access advanced settings through the web interface, it is essential to know how to find IP address for Canon printer. In this blog, we provide several ways to find the Canon printer IP address, whether you have a computer handy or not.
Index
I. What is the IP Address on a Canon Printer?
An IP (Internet Protocol) address is a unique identifier assigned to devices connected to a network, including your Canon printer. It functions like a home address, ensuring data packets are sent to the right place.
For printers, IP addresses are often used in the following ways:
- Wireless Printing: Allows computers, phones, and tablets to send print jobs without a physical connection.
- Access Printer Settings: Allows you to log in to your Canon printer’s web-based interface to adjust settings such as print quality, network configuration, and maintenance options.
- Troubleshooting: When your printer experiences network connection problems, you need to verify the IP address to diagnose connection problems or reset the network configuration.
- Software Updates: Some printers allow firmware updates through their web interface, which can be accessed using the IP address.
Where is the IP Address on a Canon Printer?
The IP address is not physically marked on your Canon printer. Instead, it is stored in the printer’s network settings. To find it, browse the printer panel, print a configuration page, or check from a connected computer or router. It’s not immediately visible, but you can access it with a simple step.
II. How to Find IP Address on Canon Printer?
Finding the IP address of your Canon printer is much simpler than you might think. Let’s explore different methods depending on whether you have a computer at hand.

1. How Do I Find the IP Address of My Canon Printer Without a Computer?
If you don’t have access to a computer or don’t want to use one, you can still easily find the IP address directly from your Canon printer itself. Try checking your Canon printer’s display or printing a network configuration page.
(1) Check Your Canon Printer Display (For Most Canon Laser Printers with a Display)
Many Canon printers come with an LCD or touch screen. If your printer has a text display, you can usually find the IP address through the printer’s control panel.
This method is mainly suitable for Canon laser printers with text screens. Find the “Status Monitor” on the printer panel and the IP address is at the bottom of the screen. Sometimes you may see “IPv4 address” or “IPv6 address.” Selecting “IPv4” will usually show you the IP address of your Canon printer.

IPv4 and IPv6 are two different types of IP addresses used in networks. An example of an IPv4 address is “192.168.1.1.” An example of an IPv6 address is “2001:0db8:85a3:0000:0000:8a2e:0370:7338.” Newer and higher-end Canon printers (especially those designed for business) usually support both IPv4 and IPv6, while older or cheaper models usually only support IPv4.
For laser printers with a touch screen, such as Canon Color imageCLASS MF642Cdw / MF652Cw / MF653Cdw / MF654Cdw / MF656Cdw / MF751Cdw / MF753Cdw, tap “Status Monitor” at the bottom right corner and you will see the IP address at the bottom.
For printers with a display and buttons, such as the Canon imageCLASS LBP122dw, find the “Status Monitor” on the home screen and press the “OK” button. You will see the IPv4 address, also known as IP address.
Sometimes, some printers have a separate “Status Monitor” button, such as the Canon imageCLASS D570 using the Canon 137. Press that button, select “Network Information,” and then select “IPv4” or “IPv6” to view the IP address.
(2) Print the Network Configuration Page (For Canon Laser Printers with Buttons and Most Inkjet Printers)
If your printer does not have a display or you prefer a physical copy, we recommend that you print a printer report or page. This will give you all the network details, including the IP address. Here are some specific examples.
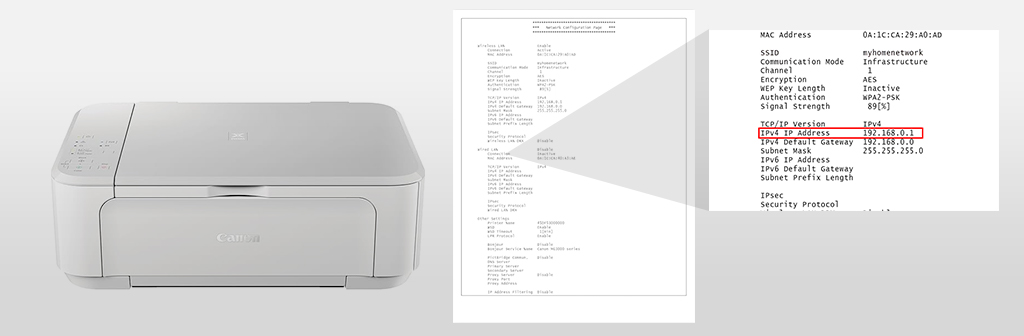
① Canon imageCLASS LBP6030w
Press and hold the “Paper” button for 3 seconds, and this laser printer will print a list of network settings. Then, look for the “IP Address” in the “TCP/IP Settings” column on the page.
② Canon PIXMA TS3500, TS3700 series: Canon PIXMA TS3520, Canon PIXMA TS3522, Canon PIXMA TS3720, Canon PIXMA TS3722
Press the “Information” button (the “i” icon), and your printer will print a network setting information page, then look at the IP Address column.
③ Canon PIXMA MG3600 series: Canon PIXMA MG3620
Press and hold the “WiFi” button until the power light flashes, then press the “WiFi” button again. Your Canon inkjet printer will print a page; check the “IP Address” column.
④ Canon PIXMA TR4700 series: Canon PIXMA TR4720, Canon PIXMA TR4722
Start by pressing the “Setup” button (wrench icon), select “Device settings,” then “LAN settings,” then “Print LAN details.” Find the IP address on the network setup information page.
⑤ Canon PIXMA TS6400 series: Canon PIXMA TS6420, Canon PIXMA TS6420a
First, press “OK” on the home screen and select “Device settings.” Then select “LAN settings,” then “Print details,” and finally “Yes.”
2. How to Find the IP Address on a Canon Printer Using a Computer?
If your computer is connected to the same network as your Canon printer, you can also find the IP address directly from your computer’s settings.
(1) How to Find Canon Printer IP Address Windows 10?
Finding the IP address of a Canon printer in Windows 10 is a relatively simple process.
- Go to the Start menu and open “Control Panel.” You can type “Control Panel” in the search bar and select it.
- Click “Devices and Printers” and find your Canon printer in the list of devices.
- Right-click on the printer, and select “Printer Properties.”
- In the Printer Properties window, go to the “Ports” tab.
- In the Ports list, you will find a number starting with “192” under the Port column. That is your Canon printer’s IP address. For example, the IP of a Canon Color imageCLASS MF743Cdw could be listed as 192.168.0.73
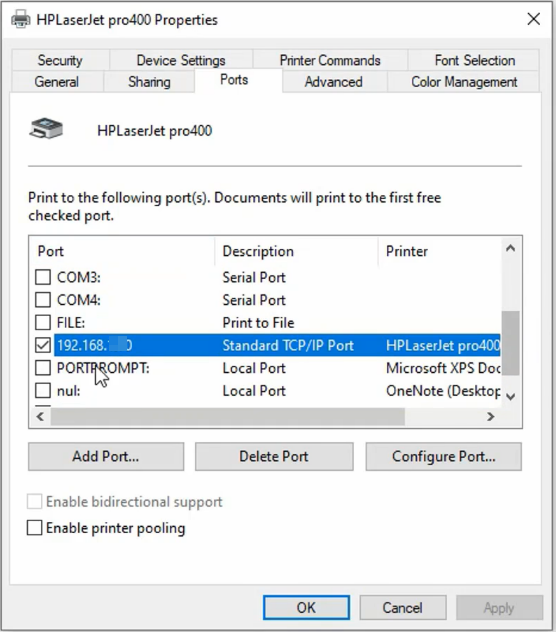
Alternatively, you can use the Canon IJ Printer Utility software and go into the printer settings to find the IP address.
(2) How to Find the IP Address of Canon Printer on Mac?
For Mac users, finding your IP address is also simple.
- Click the Apple icon, go to “System Preferences,” and click “Printers & Scanners.”
- In the list of printers, select your Canon printer, then click “Options & Supplies.”
- In the next window, click the “Show Printer WebPage” button. This will open a new window in your browser, displaying your printer’s web interface.
- Go to the “Network” or “TCP/IP” section to find the IP address. For example, the IP address of a Canon PIXMA PRO 100 might appear as 192.168.1.20
(3) Other Ways to Find the IP Address for Canon Printer
Sometimes, you can also use these methods to find the IP address of your Canon inkjet/laser printer.
(3.1) Use Command Prompt or Terminal to Find the IP Address
Using Command Prompt (Windows) or Terminal (macOS) can provide detailed network information. This is a more advanced search method.
On Windows:
- Press “Windows + R” to open the command prompt, type “cmd,” and press Enter.
- Then, type “arp -a” and press Enter. A list of devices connected to your network will appear with their IP addresses.
- Finally, find your Canon printer IP address in the list by matching the MAC address.

On macOS:
- Press “Command + Space,” type “Terminal,” and press Enter.
- In “Terminal,” type “arp -a,” and press Enter.
- Find the printer’s MAC address in the list of devices. The IP address (e.g., 192.168.x.x) next to the matching MAC address is the Canon printer IP address you are looking for.
The MAC address is 12 hexadecimal characters (e.g., 00-18-d6-13-72-8a) and can be found on the printer label or by printing a network configuration page. It may be listed as “MAC Address,” “Ethernet Address,” “Wireless MAC Address,” “Network Address,” “Wi-Fi Address,” or “Hardware Address.” The IP address next to the MAC address is the printer’s IP.
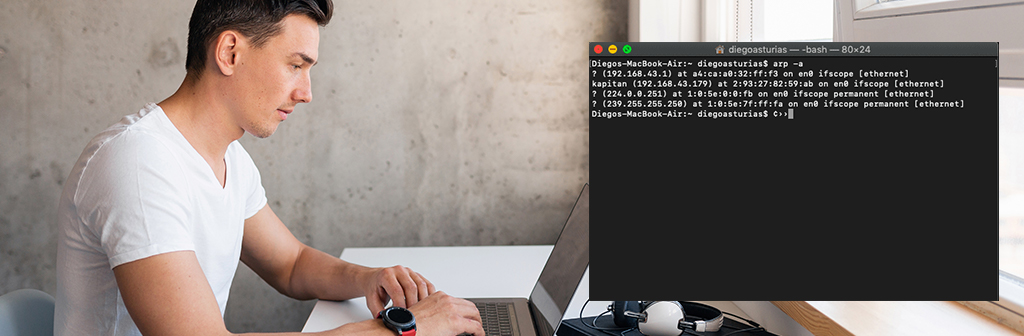
(3.2) Find the IP Address Through the Router’s Admin Panel
For those who have access to a router, they can find the printer’s IP address by logging into the router’s admin panel.
- Open a web browser and type your router’s IP address into the address bar. It’s usually something like 192.168.0.1 or 192.168.1.1.
- Log in with your username and password. If you haven’t changed it, the default credentials may be printed on the router.
- After logging in, look for the “Device List,” “LAN Status,” or “Attached Devices” section.
- You’ll see a list of all devices connected to your network, including the Canon printer. The printer’s IP address will be listed here.
III. Frequently Asked Questions About Canon Printers
1. How to Find Printer IP Address Canon PIXMA?
If you have a Canon PIXMA printer, the process is similar to the other Canon printers above. As mentioned before, you can find its IP address through the printer’s display, the network configuration page, or your computer’s settings.
2. How Do I Find My Canon Printer Information?
Printer information includes IP address, MAC address, firmware version, wireless settings, ink levels, etc. We provide you with three methods below:
- Print a Configuration Page: This usually includes network information and device details. Read the previous content and search for keywords such as “information,” “device settings,” and “reports.”
- View the Printer Control Panel: Go to “Settings” or “Setup,” then look for “Device Information” or “About Printer.”
- Access Canon’s Web Interface: You can access your Canon printer’s Web interface by entering the printer’s IP address in the browser. It contains all the printer information you need.
3. Can I Find My Canon IP Address on a Mobile Device?
Yes, you can do this by downloading the Canon PRINT app for iOS and Android. Once installed, connect the app to your printer and it will display your printer’s network information, including the IP address.
IV. Wrap It Up
Finding the IP address of a Canon printer may seem like a complicated task, but as you can see, there are several methods to choose from. Whether you prefer to use the printer’s control panel, a computer, or a router, there is a solution for every situation. Following the steps above, you can quickly find your Canon printer IP address and connect it to your network, adjust printer settings, or troubleshoot problems. For example, you can manually add a printer using its IP address to resolve the Canon printer offline issue. If you’re still having problems, it’s best to check your printer’s manual or consult Canon customer support for more help.
Please note that the IP address examples provided above are entirely fictitious and do not correspond to real addresses.

