Can You Use Lined Paper in a Printer?
When you are out of regular printer paper, you may be tempted to grab whatever paper you have lying around like lined paper or notebook paper and put it in your printer. So is it possible to print on lined paper? In this blog, we will take an in-depth look at how to print on lined paper.
Can You Use Lined Paper in a Printer?
The short answer is yes, most printers can handle lined paper.
Both inkjet and laser printers can generally handle lined paper as long as it is a standard size and thickness, such as A4, Letter, or Legal.
The machine doesn’t actually differentiate between lined paper and regular paper – to the printer, it’s just paper. However, printing on lined paper does present some challenges, especially when it comes to text alignment.
Inkjet Printer or Laser Printer: Both OK?
Whether you’re using an inkjet or laser printer, lined paper is compatible with both. However, there are slight differences in how each printer handles the paper:
Inkjet Printers: These are generally more forgiving with different paper types, but they might cause smudging on certain lined papers if the ink doesn’t dry properly.
Laser Printers: Laser printers use heat to fuse toner onto the paper, making them better suited for thicker, heavier papers like some types of notebook sheets. However, heat-sensitive papers should be avoided.
Both types of printers can produce good results on wired paper as long as the necessary care is taken.
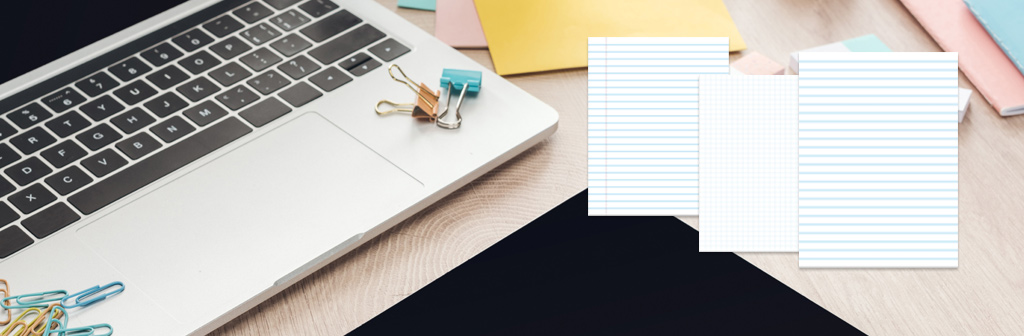
Is It Safe to Put Lined Paper in a Printer?
Lined paper is safe to use in printers in most cases, but there are some things to consider.
Paper Jams: Some lined papers, especially those from notebooks with perforated edges, may have uneven edges. These sheets can get stuck inside the printer and cause paper jams.
Printer Wear: Lined paper is generally thin, and some are even low-quality. Regular use of thin or low-quality paper can cause wear on the rollers or paper feed mechanism.
Wasted Ink or Toner: Lined paper generally has lines on it, and if you have problems with text alignment and need to reprint multiple times, misaligned prints may cause wasted ink or toner.
Tips Before Printing on Lined Paper
Getting a good result when printing on lined paper takes some preparation. Here are tips to help you succeed:
Check Your Paper Type: Ensure the paper is flat and smooth, without tears or folds. Avoid using notebook paper with rough edges or spiral bindings.
Adjust Printer Settings: In your printer’s settings, confirm the correct paper size and weight are selected. This ensures proper feeding and alignment.
Align Your Content: Use word processors to adjust the layout of your content, ensuring it lines up with the ruled lines. A trial run is highly recommended.
Load Paper Properly: Place the lined paper neatly in the paper tray. Misaligned paper can shift during printing and ruin your output.

How to Print on Lined Paper from Word?
1. Adjust Margins and Paper Size
Go to the “Page Layout” tab, select “Size,” and choose “A4.” Then, set margins by selecting “Margins” and choosing “Narrow.”
2. Insert a Table
Click the “Insert” tab, choose “Table,” and select “Insert Table.” such as 2 columns, 38 rows; then click “OK.”
Then remove all borders: go to “Table Tools,” select the “Design” tab, click “Borders,” and choose “No Border.”
3. Style the Table Lines
Choose a “single-line style,” set the weight to “½ point,” select a “light blue color,” and apply it to the “Inside Horizontal Border.”
Then, celect a “double-line style,” choose “red color,” and apply it to the “Inside Vertical Border.”
4. Adjust Table Dimensions
Set the “column width” to “1 inch,” and adjust the “top row height” to “1 inch.” Then, set the height of the remaining rows to “0.25 inches.”
5. Add a Header Text Box
Insert a text box by going to the “Insert” tab, selecting “Text Box,” and choosing “Simple Text Box.”
Set “Text Wrapping” to “In Front of Text,” remove the fill and outline, and position it as desired.
Then, adjust paragraph spacing and line spacing, select a small font size, and align it appropriately. Set the text box width to “1.4 inches” and align it to the top right.
6. Add Another Text Box for Title or Content
Insert another text box, remove the fill and outline, and align it to the left side of the page. Format the text with justified alignment, hanging indents, and specific line spacing.
Then, select all content by pressing Ctrl+A, copy, and paste onto the next page as needed.
Watch the video to learn more about printing on lined paper from Word.
If you’re looking for an easier way to print lined paper, you can download a lined template instead of printing on pre-lined paper. These templates typically allow you to customize the spacing and thickness of the lines using Word or an online tool.
In addition, some specialty printable papers can mimic the look of lined paper without the hassle of aligning text.
To make lined paper look more decorative, you can also print on clear paper and overlay it on top of the lined paper. This method is great for presentations or decorative projects.
How to Print on Lined Paper Google Docs?
1. Create a New Document: Go into Google Docs and create a new blank document.
2. Adjust the Page Margins: Click “File” in the menu bar and click “Page Setup.” Set the page margins (top, bottom, left, and right) according to the size of the lined paper.
3. Insert a Table: Click “Insert” and select “Table” to create a single-column table with enough rows to match the number of rows on the paper. Right-click and select “Table Properties” to adjust the height of each row to match the line, for example, the line spacing of standard line paper is 0.25 inches. Then, add content to each cell and align it with the corresponding row.
4. Customize Fonts and Spacing: Choose a legible font, such as Arial, Calibri, or Times New Roman. Then adjust the font size and line spacing.
5. Preview Your Document: Click “Print Preview” to see how your content will appear when printed. Compare the preview to the lined paper and adjust text alignment, table rows, or margins as needed.
6. Test Print on Plain Paper: Before using lined paper, it is best to print a draft on plain paper. Check the alignment by holding it against the lined paper under a light source. If the text does not match the lines exactly, make minor adjustments.
7. Load Lined Paper in the Printer: Finally, place the lined paper into the printer’s input tray and print your document.
8. Save Your Template: Save your document as a template in Google Docs and it will save you time the next time you need to print it on lined paper.
Other FAQs About Printing on Lined Paper
1. Can You Print on Notebook Paper?
Yes, but be careful. Notebook paper often has perforations or uneven edges and may not feed smoothly into the printer. Use standard, flat paper whenever possible. Check out the blog Can You Print on Notebook Paper to learn more.
2. Can You Put Loose Leaf Paper in a Printer?
Yes, you can usually print on loose-leaf paper, such as the paper in a binder, as long as the pages are clean and have no holes, tears, or folds that might interfere with your printer.
3. Can You Put Any Type of Paper in a Printer?
Of course not, not all papers are suitable for your printer. Your printer needs to use paper that meets the printer specifications (size, weight and surface treatment). In addition, for some textured or coated papers, please use a printer model designed specifically for this.
Wrap It Up
Printing on lined paper is possible and a convenient solution for creative or functional projects. However, it requires careful alignment and trial and error. By following the above method, you can achieve clean, professional lined paper prints.
Blog you may be interested in:

