How to Fix a Paper Jam in HP Printer?

Paper jams can be frustrating and time-consuming, disrupting your workflow and causing delays. It’s important to address paper jams promptly to avoid potential damage to your printer and ensure smooth printing operations. In this blog, we’ll walk you through the steps to fix a paper jam in your HP printer, like HP OfficeJet Pro 6978, 9015, or 9015e, and give you some tips on how to avoid it.
Index:
What Causes HP Printer Paper Jams?
Have you ever experienced an HP printer jam in print paper path? A paper jam occurs when a sheet of paper becomes stuck or is unable to pass through the designated paper path in a printer while it’s printing. At this point, the HP printer screen usually displays an error message or warning. Then the printing process will pause or stop until the jam is resolved. So, what causes HP printer jams?
- Incorrect Paper Loading: If the paper is misaligned, too many sheets are loaded, or the paper guides are not set correctly, it can cause the paper to get stuck.
- Paper Quality or Type: Poor quality or damaged paper, such as damp, wrinkled, torn, or curled edges, increases the chance of jams. Using the wrong type of paper, such as the wrong weight or size, can also contribute to jams.
- Improper Printer Settings: If you use incorrect printer settings, e.g. selecting the wrong paper size, paper jam can occur.
- Paper Debris or Foreign Objects: Dust, small paper scraps, staples, or paper clips left inside the printer can obstruct the paper path and cause jams.
- Worn or Dirty Printer Rollers: Printer rollers are responsible for feeding the paper through the printer. Over time, these rollers become worn, dirty, or covered in paper dust, which reduces their ability to grip the paper. This can lead to jams.
- Low-Quality Toner Cartridges: Clumped or spilled powder builds up inside the printer and can hinder the smooth movement of paper.
In addition to the above, mechanical parts such as gears, sensors, or trays within the printer may malfunction and prevent paper movement.
Before Resolving an HP Paper Jam
Before troubleshooting HP printer jam in print paper path, it’s essential to prioritize your safety and protect your HP printer from further damage.
- Unplug the Printer and Wait for It to Cool Down: The internal components of the printer can get very hot during printing, take this step for your safety.
- Pay Attention to the Warning Labels Attached to the Printer: They will alert you to parts you should not touch. Handle printer components with care to avoid injury and damage.
- Gently Pull Out the Jammed Paper with Both Hands: Do not try to snip it or force it out. Any shredded paper will cause additional jams.
- Be Aware of Other Foreign Objects in the Printer: You need to watch for these besides jam paper. E.g. pen caps, staples, paper clips, lint, insects, etc.
- Seek Professional Help Promptly: When you are unable to handle it, please contact the printer repair service as soon as possible.
How to Fix a Paper Jam in HP Printer?
1. Try Restarting the Printer Before Repairing It. After turning off your HP printer for a few minutes, turn on the machine again. Sometimes the printer clears the paper jam error message during startup. Once your printer is not reporting an error, you can continue printing. If not, perform the following steps to clear the jam.
2. Cancel the Print Jobs, Turn Off the Printer, and Disconnect the Power. The internal temperature of the machine is very high just after printing, please wait patiently until the printer cools down. If it is a laser printer, wait for about 30 minutes to avoid burns.
3. Open All Trays and Paper Paths, and Remove All Paper Until You Find the Jam. Slowly pull out the jam paper or small bits of paper with both hands, using tweezers if this is not possible. Also, check for other foreign objects. See the next section, Where Might You Find the Jam in the HP Printer to know which parts of the printer you need to clear.
4. After Thoroughly Clearing the Entire Paper Channel, Ensure That All Panels Are Closed. Then, Connect the Power and Turn On the Printer. Confirm that no error messages are displayed, indicating that the printer is ready to resume printing. If the paper jam error message persists, repeat the steps above to inspect for residues.
Summary: How to remove paper jam from HP printer? The first step is to unplug it and make it cool. Then, open all covers and gently remove any paper jammed. Finally, with all covers closed, run the printer to print a test page. Resume printing if the issue is resolved.

Where Might You Find the Jam in the HP Printer?
Jams may occur in the following areas of the printer. Additionally, error messages or indicators on the printer’s display can provide valuable clues about the jam’s location.
1. Outside of the Printer
- (1) Automatic Document Feeder(ADF). Open the ADF cover, clear any visible jammed paper and check for small scraps. Then close the ADF cover and try printing.
- (2) Output Bin. Locate the output bin, which is the area where printed pages accumulate. Clear all paper and check for remnants, then try to print. If the error persists, please inspect other areas of the printer.
2. Inside the Printer
In some cases, the paper may get stuck in the internal components of a printer, such as the paper input tray, print cartridge area, etc.
- (1) Input Tray. Take out the input tray and inspect the tray area. Some HP printers come with two trays, so you may need to remove one or both of them. Carefully extract the jam paper. Then reinsert the paper tray and attempt to print. If you encounter difficulty in removing the tray, open it and clear any paper present. Then, detach any obstructions. Place the paper back into the tray, securely close it, and try printing again.
- (2) Print Cartridge Area. Keeping the printer’s front cover or top cover open, remove the toner cartridge. Remember to store the cartridge in black packaging, away from direct sunlight. Dislodge the jammed paper. Then reinstall the cartridge into your printer, close the cover, and proceed with printing.
- (3) Rear and Bottom of the Printer. Check to see if there is an access panel on the back of the HP printer, where jam paper sometimes gets hidden. Open the rear access door. Slowly pull the jams out of the machine, close the cover, and try a test print. Some printers may also have an access door at the bottom. With the door open, remove the paper jammed, close the door, and then print a test page.
Watch the video below to help you visualize how to clear jams.
HP Printer Says Paper Jam When There Is None
If no paper jam is found after the aforementioned operations, it is most likely a false paper jam. Have you ever encountered HP printer paper jam error but no paper jam? Actually, it typically signifies a problem with a machine component, such as the paper feed roller. Dust and other debris might collect on the feed rollers and affect paper grabbing. It’s imperative to clean it.
1. Make Sure Your Printer Is Still Powered off and Unplugged. Find the Paper Feed Roller. It features a rubber surface and is a cylindrical component responsible for pushing paper through the printer during the printing process. Remove the input tray and locate it on the bottom of the printer. If you can’t find it, it might be inside the printer. You can see it by opening the printer cover and taking out the cartridge. Please refer to the user manual to find its location.
2. Clean Paper Feed Rollers. Dab a small amount of isopropyl alcohol with a lint-free cloth and wipe gently. The rollers turn to clean the entire surface. Wait for the rollers to dry completely, and then put the paper tray or cartridge back in the HP printer.
3. Turn On the Power for a Test Print. The error message does not appear and the printer will continue printing. If your printer still has paper feed issues, there may be a problem with the printer hardware. We suggest consulting the printer manufacturer or professional repairer.
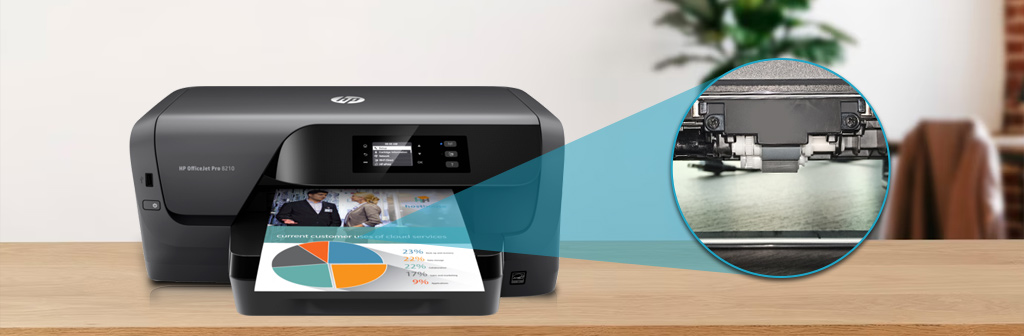
How to Prevent Another HP Paper Jam?
To further prevent future HP paper jam, consider the following tips:
- Use High-Quality Paper That Is Compatible with Your Printer. Choose paper that is designed for your printer and meets its recommended specifications(found in the user manual). Avoid using damp or wrinkled paper. And it’s important to only use one type and size of sheet at a time.
- Avoid Overfilling the Paper Tray. Be mindful not to exceed the capacity of the paper tray. Overloading can cause paper jams and misfeeds. By the way, don’t forget to fan the stack of paper before putting it in the tray to reduce paper sticking.
- Load the Paper Correctly. Insert the paper into the paper guides correctly. Adjust the paper guides to make sure they are properly aligned.
- Clean Your Printer Regularly. Periodically clean parts of your printer that are prone to feeding problems. Look for printer cleaning instructions in your user manual or on the manufacturer’s website.
- Place the Printer Horizontally. Make sure your HP printer is in a flat environment to create a good paper feed.
- Use Great Quality Printer Cartridges. Buy printer cartridges with excellent print quality to avoid ink or toner leaks. As a toner cartridge supplier for more than ten years, YB Toner provides you with premium toner cartridge replacements at affordable prices. Free shipping on $30+. 100% Satisfaction Guarantee.
Conclusion
Following the guidelines provided in this blog, you should be able to effectively troubleshoot and fix jams in your HP printer. Hope you enjoy a smooth printing experience. If you have any questions, leave a comment below the blog or contact us via live chat, phone, or email.
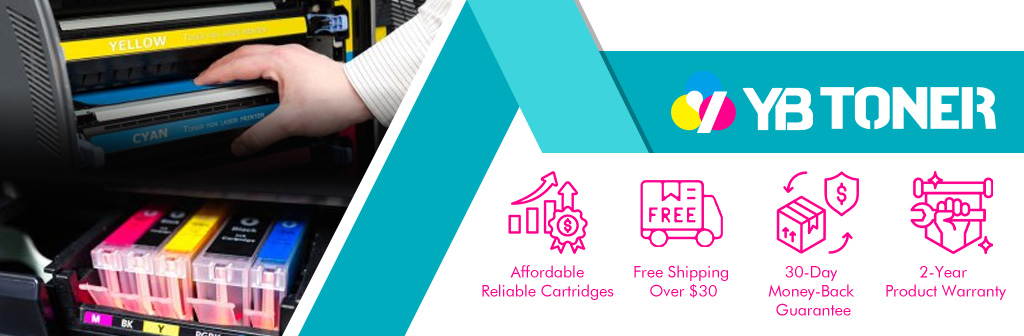
More blogs about HP printers:

