How to Install HP 148A / 148X Toner Cartridge?
When replacing the new HP 148A / 148X toner, have you ever ran into situations where you get the cartridge stuck in the printer? Or even though you install it successfully, you feel worry about damaging the toner cartridge or you printer during each installation process. We truly understand your feeling for this kind of troublesome things. But actually if you know a little bit more about toner cartridge installation, this process will be as easy and simple as eating a piece of cake.
To give you peace of mind, we are going to walk you through How to Install HP 148A /148X Toner Cartridge step by step. After doing so, you will have more confidence in replacing toner cartridges fast and smoothly.
Index:
1. HP 148A / 148X Toner Cartridge at a Glance
2. How to Replace HP 148A/148X Toner Cartridge?
3. How to Remove Chip from HP 148A/148X Toner Cartridge?
4. How to Check the Toner Level?
5. How to Disable HP 148A/148X Cartridge Protection and Cartridge Policy?
6. How to Fix “Non-HP Chip Detected” Error for Compatible W1480A/W1480X?
7. How to Protect Compatible W1480A/W1480X from Being Blocked by Printer Firmware Update?
HP 148A / 148X Toner Cartridge at a Glance
HP 148 toner series include HP 148A (W1480A) and HP 148X (W1480X) toner cartridge. Both of them are compatible with two series of monochrome laser printers, HP LaserJet Pro 4001 series and MFP 4101 series such as HP LaserJet Pro 4001dn and HP LaserJet Pro MFP 4101fdw. These high-end and efficient printers are a favorable pick for most small offices looking to print mostly in black with low operating costs.
HP 148A / 148X cartridges are the two toner options for your printer. They are in the same shape and appearance, fit your printer in the exact same way. The disparity lies in their page yield, the approximate number of pages one cartridge can print. This number is measured by printing 5% of the page until the toner runs out. And the quantity of prints depends on the amount of toner powder. Meaning, the more toner powder put in a cartridge, the more prints you will get. For HP 148 series, standard-yield W1480A prints up to 2,900 pages while high-yield W1480X offers a yield of 9,500 pages at 5% coverage. That it, high yield HP 148X contains more toner powder to give you more prints before the next replacement. We suggest you bring W1480A with high yield if you print frequently or daily. It’s definitely a better value for your money.
HP 148A Standard Yield Toner Cartridge (W1480A)
Page yield: approx. 2,900 pages
HP 148X High Yield Black Toner Cartridge (W1480X)
Page yield: approx. 9,500 pages

How to Replace HP 148A/148X Toner Cartridge?
The whole process of installation is so user-friendly that it won’t cost you more than 1 minute. No matter you have HP LaserJet Pro 4001dw, HP LaserJet Pro 4001n, HP LaserJet Pro MFP 4101fdwe, HP LaserJet Pro MFP 4101fdn or other printers in the same series, below steps will also work for them.
– Get the new HP 148A/ 148X ready
The first thing we suggest to prepare is a trash bin. Not to joke. You’d better prepare the new HP 148 toner cartridge over the trash bin in case something surprising happens, such as toner leaking. Even a standard high quality toner cartridge can’t stand the prolonged violent shipment. As you have no idea what it experienced before it comes to you, it may surprises you with toner powder blast.
To prepare the cartridge, take the toner cartridge out of the box and remove the protective wrapping and plastic bag from the cartridge. If everything looks fine, then go to the next step. There is a plastic clip attached on the toner cartridge which is for protection only, not a part of the cartridge. You also need to remove it, or it may get the cartridge stuck in the printer if installed together with the toner. After that, hold the two sides of the toner and shape it back and forth several times. Then, the new one is ready.
– Remove the empty cartridge from the printer
Firstly, power off your printer. This step will help protect your printer. After this, click the square button on the right side of the printer. Then the front door to access the cartridge will open automatically. Pull out the door and you will see the spent toner cartridge inside. Hold the middle handle of the cartridge, lit it up a bit and pull it out along the tracks.
– Slide the new cartridge to the printer
Hold the middle handle of the ready toner cartridge and align it with the tracks on both sides. Now you can release the cartridge. It will smoothly slide into the printer slot. But it still needs your final gentle push. Once you hear the click from the printer, you finish the installation. Then close the door and start printing!
How to Remove Chip from HP 148A/148X Toner Cartridge?
Currently, most of popular HP toner cartridges, such as HP 58A/X, HP 414A/X and HP 206A/X, are at a rather high price, as HP puts great efforts in the new chips. So does the compatible ones due to the increasing cost of chips. The chip becomes a big part of the cost.
However, we have come up with no-chip HP 148A/148X that will cut down most of your printing cost. The price is even less than 1/4 of OEM toner price. But no pain, no saving. No-chip ones requires you to do the chip transfer modification before installation. It’s a different cake but still good to taste. Let’s see how you can save the money.
Required Tools
OEM chip can continue to work even after the first cartridge finishes its job. That makes it possible for us to use it on a new toner cartridge. With our newly-designed chip removal tools, the chip transfer modification is surprisingly smooth and easy, even for the chip glued on the cartridges. Now let’s see how easy it is!
All tools mentioned are prepared with the non-chip HP 148A /148X toner cartridge. If you need a chip recycle drill individually, you can get one from YB Toner. Jump to buy HP 148A 148X Toner Chip Recycle Drill.
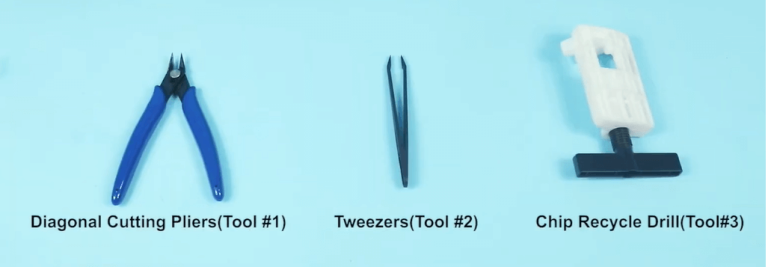
Steps to Remove Chip
- Step A: Put the spent OEM HP toner cartridge on a flat desktop. Rotate the black handle of the chip recycle drill in a counterclockwise direction until the drill disappears in the red frame as shown in picture A.
- Step B: Align the red frame of the tool to the chip position.
- Step C: Firmly press the chip recycle drill into the chip slot, make it fastened to the toner cartridge.
- Step D: Then, rotate the black handle in a clockwise direction.
- Step E: The drill will slowly extrude the chip from the toner cartridge. Be careful not to scratch the mental surface of the chip.
- Step F: Use the tweezers to take the chip out from the cartridge.
- Step G: Use the cutting pliers to trim off the residual plastic around the chip.
- Step H: Rotate the black handle counterclockwise again to remove the drill from the toner cartridge.
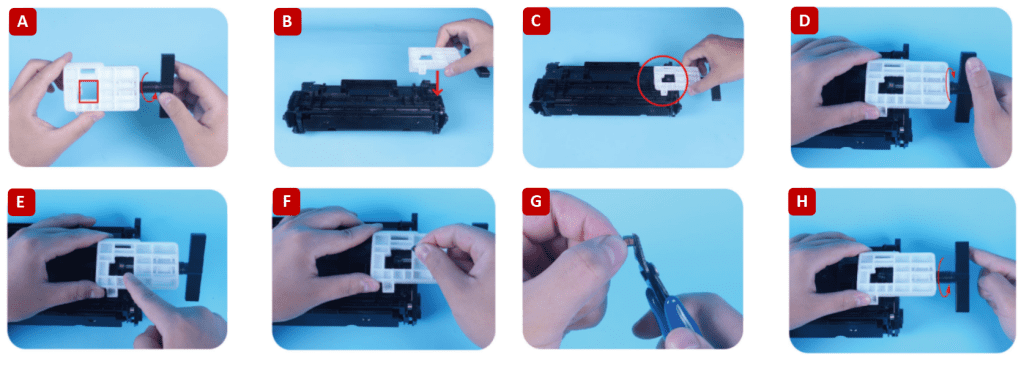
How to Check the Toner Level?
Fortunately, both HP LaserJet Pro 4001 series and HP LaserJet Pro MFP 4101 printer series allow you to view the toner level on the printer control panel. Just click the cartridge icon on top of the interface. If the HP 148 toner is almost used up, the low-toner message will pop up on the printer control panel. Then you know it’s time for a new cartridge! At this time, your printer is still okay to print, using the rest of toner. But probably the print quality will not be guaranteed. There are various methods to track the toner level but will be a bit inconvenient, such as print the supplies status page. You can review HP customer support to know more.
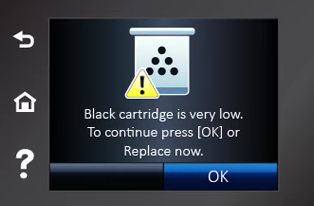
How to Disable HP 148A/148X Cartridge Protection and Cartridge Policy?
If you happened to find your printer displays an error message after you installed a non-HP cartridge, calm down. There may be no problem with the cartridge but you may have turned on the Cartridge Protection and Cartridge Policy. In this way, you printer only accepts original cartridge. Here, several steps to let you know how to disable HP protection and cartridge policy.
For HP LaserJet Pro 4001 series without Touch Screen:
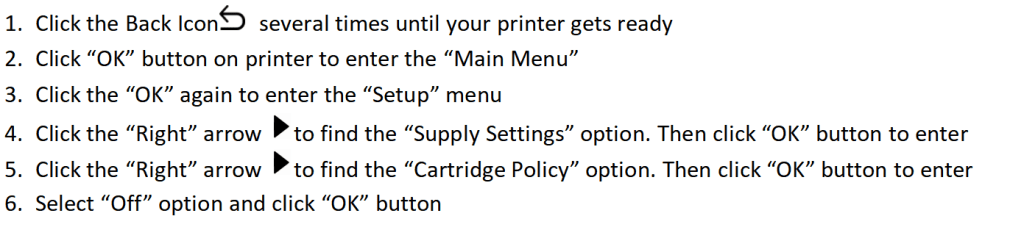
For HP LaserJet Pro MFP 4101 series with Touch Screen:

See more details, jump to our blog How to Disable HP Cartridge Protection & Cartridge Policy on My Printer.
How to Fix “Non-HP Chip Detected” Error for Compatible W1480A/W1480X?
However, sometimes, a error message on the printer may mean that the compatible toner cartridge is blocked by the new firmware of your printer. HP releases new printer firmware from time to time to provide better printing experience to customers, by fixing the bugs, updating functions of the printer and other ways. At the same time, it’s a well disguised way to squash competition from compatible toner cartridge suppliers. Once the printer is upgraded with the latest firmware, the compatible cartridge you’re using with old chip will no longer work with your printer. That’s why it suddenly tells you “Non-HP Chip Detected”.
To most of us, the firmware upgrade is really common in daily life. We usually upgrade our mobile phone and computer system once we receive the upgrade prompt. But if you prefer to using compatible toner cartridges, the firmware upgrade will bring you a lot of trouble, especially when you want to print something right now but find you can’t. Here, we also have some solutions for you.
1. Downgrade printer firmware
But what if my printer has been upgraded and doesn’t work with the compatible cartridge inside? The effective solution is to downgrade the firmware version. It’s also time-saving, just to replace the new one with the old version. We have clear instruction of HP Printer Firmware Downgrade Download for your reference. Unfortunately, HP removes the download options for old firmware starting from 2022. Only if you have the file of the old firmware, can you downgrade your printer firmware. So we suggest you save the latest firmware just in case it will play a great role in the future.
2. Use compatible printer cartridges with new chips
Although HP upgrades the printer firmware frequently, our compatible toner cartridge supplier will keep pace with it. YB Toner usually quickly develops the chips that fit with the new firmware. It won’t take a long time and the price won’t change a lot. Therefore, you can postpone the firmware upgrade and wait til the compatible cartridge with new chip is ready to buy. Then you can keep using compatible one without extra cost.
3. Use the original HP toner cartridges
If you don’t want to be bother again and again by the “Non-HP Chip Detected” error message and have enough budget, switching back to HP original toner 148A / 148X Toner Cartridge will be the most effective way. Just to remind you that your printing cost may double or triple in this way.

How to Protect Compatible W1480A/W1480X from Being Blocked by Printer Firmware Update?
Good thing is that HP allows printer users to disable automatic firmware upgrades. It’s a highly recommended solution to prevent your compatible toner cartridge from being rejected by new printer firmware.
HP printer is usually set to download new firmware automatically and process the update without your confirmation. That means disabling the auto update is to just to have the printer get your permission before action. It won’t affect the printing performance or functions. In this way, you can delay the update so you have more time to prepare the new cartridge with upgraded chip. Also if you change mind, you enable it at any time. The next part will tell you clearly how to turn off the automatic upgrade.
For HP LaserJet Pro 4001 series without Touch Screen:
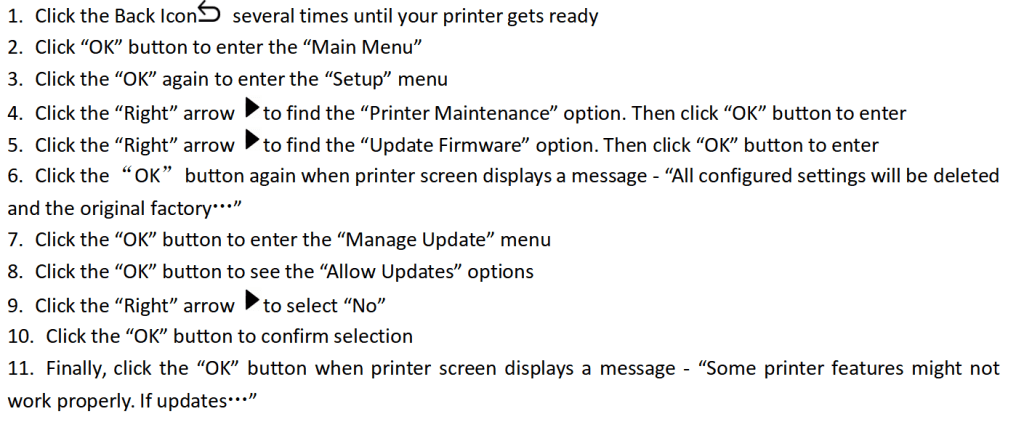
For HP LaserJet Pro MFP 4101 series with Touch Screen:
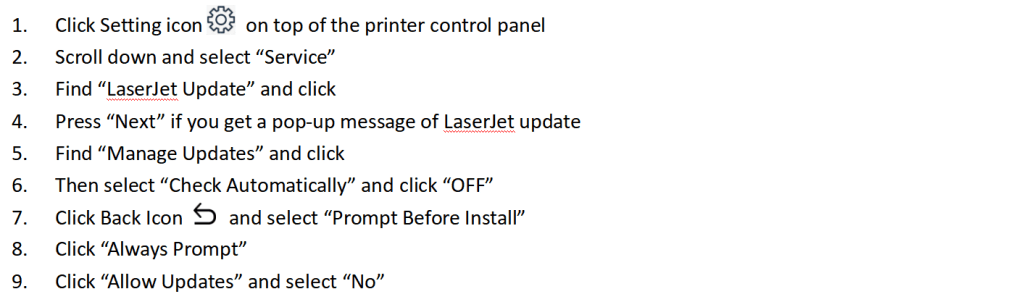


Usually I do not learn post on blogs, but I would
like to say that this write-up very pressured me to check out and do it!
Your writing style has been surprised me.
Thanks, very great post.
Way cool! Some very valid points! I appreciate you penning this article and also the rest of the website is really
good.
Hi there everybody, here every one is sharing such knowledge,
thus it’s fastidious to read this webpage, and I
used to pay a visit this web site all the time.
I would like to thank you for the efforts you
have put in writing this blog. I’m hoping to check out the same high-grade
blog posts by you in the future as well. In truth, your creative writing
abilities has motivated me to get my own,
personal site now 😉
Hey, I think your website might be having browser compatibility issues.
When I look at your website in Chrome, it looks
fine but when opening in Internet Explorer, it has some overlapping.
I just wanted to give you a quick heads up! Other then that, awesome blog!
Hi, Reginald. Thank you for the reminder, we will check it out. And thank you for liking our blog.
I want to to thank you for this good read!! I certainly enjoyed every bit of it.
I have you bookmarked to look at new stuff you post…