How to Map Your Printer—A Step-by-Step Guide
Mapping a printer is the process of connecting a printer to a computer or network so that you can print documents. Depending on your setup, this may involve physically connecting the printer via a USB cable, connecting to a wireless or network printer, or configuring the printer via an IP address. In this blog, we’ll walk you through mapping a printer step by step.
Index:
Troubleshooting Printer Mapping Issues
Best Practices on How Do I Map a Printer
FAQs
Conclusion
Steps to Map a Printer
Ⅰ. Mapping a Local Printer (USB Connection)
If you want to connect your printer to your computer using a USB cable, follow these steps:
Step 1: Check the Requirements
Ensure you have a USB Type-A to Type-B cable (most printers use this type).
Make sure your printer is powered off before connecting.
Step 2: Connect the USB Cable
Plug one end of the USB cable into the USB port on the printer (usually located at the back).
Plug the other end into an available USB port on your computer.
Step 3: Turn On the Printer
Press the power button on your printer to turn it on.
Windows or macOS should detect the printer automatically and start installing basic drivers.
Step 4: Install Printer Drivers (If your system doesn’t automatically install the required drivers)
Windows:
- Open Settings (press Win + I).
- Go to Devices > Printers & scanners.
- Click “Add a printer or scanner” and wait for your printer to appear.
- If detected, click your printer and select “Add device“.
- If not detected, click “The printer that I want isn’t listed” and follow the manual setup steps:
- Select “Add a local printer or network printer with manual settings“.
- Choose the USB port (e.g., USB001).
- Select your printer model from the list or install the driver manually by clicking “Have Disk” and selecting the downloaded driver.
- Follow the on-screen instructions to complete the installation.
Mac:
- Click the Apple menu and go to System Settings > Printers & Scanners.
- Click the “+” button to add a printer.
- Select your printer from the list and click Add.
- If required, download the latest drivers from the printer manufacturer’s website.

Ⅱ. Mapping a Network Printer
Network printers are connected to a Wi-Fi or wired network, allowing multiple devices to use them.
For Windows
1. Ensure your printer and PC are on the same network. Use the printer’s control panel to verify its network settings.
2. Press Windows + I to open Settings.
3. Navigate to Devices > Printers & Scanners.
4. Click Add a printer or scanner and wait for the system to find available printers.
5. Select the printer and click Add Device.
6. If prompted, allow the system to download and install the appropriate drivers. Some printers require software from the manufacturer’s website.
For macOS
1. Go to Apple Menu > System Settings > Printers & Scanners.
2. Click the + button so that you can add a new printer.
3. If the printer is connected to the network, it should appear in the list. Select the printer and follow the prompts to add it.
4. macOS may automatically download the drivers or prompt you to install them manually.
Ⅲ. Mapping a Printer via IP Address
This method is helpful if your printer does not automatically appear during setup or is located on a different network.
For Windows
1. Print a printer configuration page or check its control panel to find the IP address.
2. Go to Settings > Devices > Printers & Scanners.
3. Select Add a printer or scanner, then click The printer that I want isn’t listed.
4. Click Add a printer using a TCP/IP address or hostname > Next.
5. Enter the printer’s IP address and follow the prompts to finish printer mapping
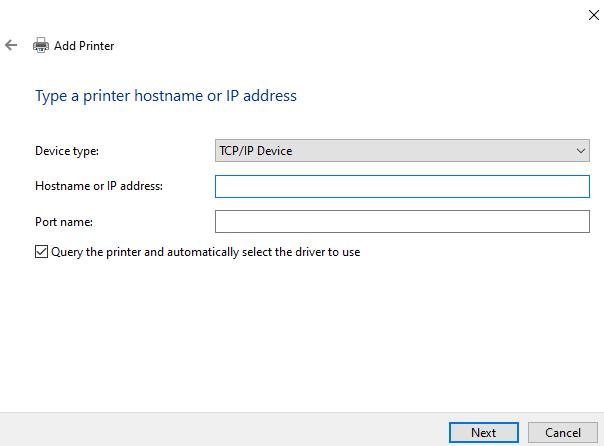
For macOS
1.. Go to System Settings > Printers & Scanners and click the + button.
2. Select IP from the options.
3. Enter the printer’s IP address and choose a protocol (e.g., IPP or HP JetDirect).
4. Follow the prompts to complete the setup.
Troubleshooting Printer Mapping Issues
Even with detailed steps, problems may occur. Here are some common printer mapping problems and solutions:
- Printer Not Found
- Check Network Connection: Make sure the printer and computer are connected to the same network.
- Restart Devices: Restart the computer, printer and router.
- Firewall Problem: A firewall or anti-virus software may block the connection. Temporarily disable it to see if that solves the problem.
- Check Network Connection: Make sure the printer and computer are connected to the same network.
- Driver Installation Fails
- Download Driver: Visit the printer manufacturer’s website to download the correct driver for your model.
- Check Compatibility: Make sure the driver matches the version of your operating system.
- Download Driver: Visit the printer manufacturer’s website to download the correct driver for your model.
- Printing Errors or Delays
- Set Printer as Default Printer: In Printer Settings, set the mapped printer as the default device.
- Clear the Print Queue: a jammed print queue can cause delays. Open the queue and cancel any jammed jobs.
- Update Firmware: Outdated printer firmware may cause compatibility issues.
- Set Printer as Default Printer: In Printer Settings, set the mapped printer as the default device.
- IP Printer Issues
- Verify IP Address: Make sure the IP address is correct and has not changed (for example, if the printer uses DHCP).
- Use Static IP: Assign a static IP to the printer to avoid changes.
- Verify IP Address: Make sure the IP address is correct and has not changed (for example, if the printer uses DHCP).

Best Practices on How Do I Map a Printer
Keeping Drivers Up to Date
Regularly check for manufacturer updates to ensure compatibility with your operating system.
Tagging Network Printers
If there are multiple printers on the same network, clearly label them to avoid confusion.
Use Printer Management Software
Many manufacturers offer tools to manage multiple printers, monitor usage and resolve issues.
Protecting Your Printer
For network printers, use security features such as password protection to prevent unauthorized access.
Advanced Options
For large environments or advanced settings:
Use Group Policy (Windows): In an enterprise network, administrators can use Group Policy to automatically map printers to specific user accounts or devices.
Frequently Asked Questions about Mapping a Printer
1. What does it mean to “map a printer”?
Mapping a printer means connecting a printer to a computer or network so it can be used for printing tasks. This involves setting up the printer on the system, installing drivers, and ensuring the computer can communicate with the printer.
2. What types of printers can I map?
You can map several types of printers:
- Local Printers: Connected via USB directly to a computer.
- Network Printers: Shared over a wired (Ethernet) or wireless (Wi-Fi) network.
- IP Printers: Accessed using an IP address, typically for remote or office-wide printing.
- Cloud Printers: Connected to the internet and accessed via cloud services.
3. How do I find my printer’s IP address?
You can find your printer’s IP address in several ways:
- Printer’s Control Panel: Navigate to the network or settings menu.
- Test Page: Many printers allow you to print a configuration or network settings page.
- Router Settings: Log in to your router’s web interface and check the list of connected devices.
4. Why isn’t my printer showing up when I try to map it?
If your printer doesn’t appear during setup:
- Check the Connection: Ensure the printer is on and connected to the network.
- Same Network: Confirm that your computer is on the same Wi-Fi or Ethernet network as the printer.
- Firewall/Antivirus Settings: These may block the connection. Temporarily disable them to test.
- Install Drivers Manually: If your computer can’t find the printer, download and install the drivers from the manufacturer’s website.
5. Can I map a printer without an installation disk?
Yes, you can. Most modern printers don’t require an installation disk. Instead:
Windows and macOS: Automatically download and install drivers when the printer is connected.
Manufacturer’s Website: Download drivers directly from the printer manufacturer’s support page.
6. What is the difference between a local printer and a network printer?
Local Printer: Connected directly to a computer via USB and accessible only by that computer unless shared.
Network Printer: Connected to a Wi-Fi or Ethernet network, allowing multiple devices to access it.
7. How do I set a printer as the default printer?
Windows:
- Go to Settings > Devices > Printers & Scanners.
- Select the printer.
- Click Set as default.
macOS:
- Go to System Settings > Printers & Scanners.
- Right-click the printer.
- Choose Set as Default Printer.
8. Can I map a printer on multiple computers?
Yes. For local printers, you’ll need to connect them to each computer via USB or share the printer from the primary computer. For network printers, simply map the printer on each computer using the network setup instructions.
9. What if the printer requires a password or PIN?
Some network printers may have security settings enabled:
Check the Manual: Default credentials are often in the user manual or on a label on the printer.
Ask the Admin: In office environments, the network administrator might manage printer credentials.
10. Can I map a printer using an IP address if I’m not on the same network?
Yes, but additional configuration is required:
The printer must be accessible over the internet or through a VPN.
Your router may require port forwarding to allow remote access.
11. How do I troubleshoot if my printer isn’t working after mapping?
Check Connections: Ensure the printer is powered on and connected to the correct network.
Restart Devices: Restart your computer, printer, and router.
Reinstall Drivers: Uninstall and reinstall the printer drivers.
Clear Print Queue: Stuck print jobs can cause issues. Clear the queue from the printer settings.
12. Is it possible to map a printer in a large office network?
Yes. In a corporate environment:
Use Group Policy in Windows to automatically map printers for users.
For shared printers, ensure the printer is added to the network server, and then users can connect via the server.
13. Can I map a printer on a Chromebook?
Yes, Chromebooks support wireless and cloud printers:
- Go to Settings > Advanced > Printers.
- Click Add Printer.
- Follow the prompts to add a Wi-Fi or network printer.
14. How can I unmap or remove a printer?
Windows:
- Go to Settings > Devices > Printers & Scanners.
- Select the printer and click Remove Device.
macOS:
- Go to System Settings > Printers & Scanners.
- Select the printer and click the – button.
15. What is printer driver mapping?
Printer driver mapping refers to installing and configuring the correct software (driver) that allows your computer to communicate with the printer. Without the driver, the printer may not function properly.
16. Can I map a printer using Bluetooth?
Yes, if your printer supports Bluetooth:
- Enable Bluetooth on your computer and printer.
- Pair the devices.
- Use your system’s printer settings to add the printer.
17. Can I map a printer on my smartphone or tablet?
Yes, many modern printers support mobile printing:
- Use the printer manufacturer’s app (e.g., HP Smart, Epson iPrint).
- For Android/iOS, use AirPrint (for Apple) or a similar wireless printing option.
18. What is cloud printing, and how do I map a cloud printer?
Cloud printing allows you to print documents from anywhere via an internet-connected printer. While Google Cloud Print is no longer available, many manufacturers offer their own cloud-based solutions. To map a cloud printer:
- Register the printer with the manufacturer’s cloud service.
- Use the provided app or driver to access the printer.
19. How do I choose the best printer mapping method for my needs?
Consider:
Single User: A local USB printer is simplest.
Multiple Users: A network or wireless printer is best.
Remote Access: Use an IP printer or cloud printing.
Conclusion
Mapping a printer may seem difficult, but by following these detailed steps you can connect almost any printer to your computer or network. Whether you are setting up a simple USB printer, a complex network printer, or a remote IP printer, the key is to understand the requirements and troubleshoot effectively. With the right approach, you’ll soon be printing smoothly without having to ask “how do you map a printer” online.
More blogs you may be interested in:

